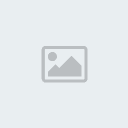كيفية تسجيل الصور والافلام من الفيديو او الرسيفر علىلكومبيوت
4 مشترك
صفحة 1 من اصل 1
 كيفية تسجيل الصور والافلام من الفيديو او الرسيفر علىلكومبيوت
كيفية تسجيل الصور والافلام من الفيديو او الرسيفر علىلكومبيوت
بسم الله الرحمن الرحيم
==========
منقوله
=========
ارشادات قبل البدء بشرح كيفية تسجيل الصوت والصورة والافلام عن طريق كارت الشاشة ATI - ALL IN WONDER :
الارقام على الدوائر الحمراء في الصور موجود شرحها اسفل كل صورة بالارقام.
الخطوة الاولى وهي ربط الاسلاك الخارجية وتوصيلها كما هو مبين بالشكل التالي :

1. وهو عبارةعن كرت الشاشة المثبت في الجهاز وموجود دائرة حمراء حول المنفذ الذي يتصل به السلك ومكتوب عليه (A\V IN).
2. عبارة عن سلك في الغالب لونه بنفسجي يوصل طرفه بالكرت كما هو موضح بالصورة.
3. عبارة عن جهاز الرسيفر أو الفيديو مع الانتباه الى ان يكون ذو مخارج صوت/صورة (ِAudio\Video).
4. وهي مدخل الصورة الى كرت الشاشة بحيث يتصل بمخرج الصورة من الرسيفر او الفيديو بواسطة سلك .
5. مدخل الصوت يسار (L) الى كرت الشاشة بحيث يتصل مخرج الصوت اليسار من الفيديو أو الرسيفر بواسطة سلك .
6. مدخل الصوت يمين (R) .. توجد بعض اجهزة الفيديو او الرسيفرات فيها مخرج واحد للصوت فقط ... لذا لك الحرية في وصله بالكرت عن طريق مدخل الصوت اليمين أو اليسار.
الصورة التالية توضح كيفية توصيل (شبك) الصوت الخارج من كرت الشاشة بكرت الصوت الموجود لديك :

1. وهو كرت الشاشة المثبت في الجهاز وموجود دائرة حمراء حول منفذ خروج الصوت (A/V OUT) .
2. وهو كرت الصوت الموجود في جهازك اصلا .
3. وهو السلك الذي يتم تشبيكه بين كرت الشاشة وكرت الصوت ... وهوعبار عن ثلاثة اسلاك احد رؤوسها ذو لون اصفر مجتمعه في رأس واحدة .... ومرسوم دائرة حول المنفذ الموجود على كرت الصوت واسمه (LINE IN) حيث يجب وضع الوصلة الخارجة من كرت الشاشة في هذا المنفذ على كرت الصوت .. وباقي الاسلاك ليست ذات اهمية .
.........................
هنا انتهينا من تشبيك الاسلاك بعدها يتم تشغيل الجهاز لديك لتثبيت البرامج الخاصة به وهي مرفقة مع الكرت بسي دي خاص به. ولكن برامج السي دي هذه قد لا تعمل مع ويندوز XP او ويندوز 2000
ويمكنكم هنا الحصول على برامج ودرايفرات كارت الشاشه ATI من هذه المواقع :
Windows XP Display Driver for ATI . Size: 9.83MB
Windows XP ATI Multimedia Center 7.2 . Size: 8.56MB
بعد تعريف الكرت بالطرق المذكورة اعلاه . قم بتشغيل TV وهو شاشة العرض على الكومبيوتر. تشغيله يكون من قائمة ابدأ Start كما هو في الشكل التالي:

بعد تشغيله تظهر لك رسالة . اضغط على موافق (I Agree) ثم تظهر لك رسالة أخرى اضغط على NEXT الى ان تصل الى الشكل التالي :

1. وهو مربع لاختيار الدولة . اختر استراليا (Australia) ( قمت باختيار السعوديه لكن حدثت مشاكل بالاعدادات القادمة ).
2. وهو اختيار نوع الاشتراك هل هو كيبل Cable أو أنتينا Antenna . اختر ما تريد لا فرق بينهما وأفضل الكيبل .
3. اضغط على زر Autoscan (البحث التلقائي للقنوات) وانتظر الى نهاية البحث التلقائي (او قم بايقافه بالضغط على stop بعد بداية العداد وهذا ان توفر هذا الخيار ) وبعده اضغط NEXT .
سيظهر لك مربع حواري يطلب ادخال كلمة السر لا تدخل اي شيء واضغط NEXT الى ان تصل الى الصورة التالية:

هنا يتم اختيار مدخل الصوت الى الجهاز عن طريق كرت الصوت . اختر LINE IN ثم اضغط على NEXT كما هو مبين بالشكل السابق.
عندما يظهرلك الشكل التالي وهو عبارة عن تحديد الهارديسك الذي سوف يتم تسجيل الافلام عليه واستخدامه من قبل كرت الشاشة كذاكرة مؤقته له . أنظر هنا :

1. هنا خيار تحديد أي القسم المطلوب من الهارديسك مثل C أو D أو E ... الخ وافضل اختيار الـ Dان وجد او الـ C .
2. هو عبارةعن خيار لتحديد كم جيجابايت يجب ان تستخدم لتسجيل الافلام والصور وذلك لوضع حد اقصى لحجم الفيلم الواحد.
3. هذا الزر لتحديد الخيارات المتقدمة المتعلقه بجودة الفيلم أو الصورة ومقاسات الافلام وابعاده .. ومن المفضل تركها بدون اي تعديل . ثم اضغط على NEXT ثم يظهر مربع حواري . اضغط على Finish .
وبهذ نكون انهينا اعدادات التحضير . ملاحظة : عند ظهوراي مربع حواري غير موجود في تسلسل الاشكال السابقه . اضغط NEXT بدون اي اختيار.
في الشكل التالي تظهر لنا الشاشة الرئيسية للعرض .... اضغط عليها بيمين الماوس واختار Setup :

والصورة التالية توضح لنا خيارات العرض وهي مهمة جدا لضبط الصورة:

1. اختيارقائمة Video من الاعلى . 2.اختيار نوع الـ Connector وهو نوع Composite كما هو موضح بالصورة. 3. اختيار نوعية البث Broadcast Standard اختر نوع PAL -B اذا لم يوجد اختر اي نوع من انواع الـ PAL .
وفي الصورة التالية نحدد خيارات حفظ الصور التي نرغب في التقاطها من الرسيفر او الفيديو:

قم باختيار قائمة Stills Gallery من الاعلى .
2. وهو لتحديد اين تحفظ الصور بعد التقاطها ويجب وضع علامة صح على هذين الخيارين .
3. وهو خيار الطباعة اذا رغبت في طباعة الصورة مباشرة عن طريق شاشة العرض .
4. وهو خيار الحفظ Save Options قم بوضع علامة صح على الخيارين . وهما الاول للتحذير قبل اقفال شاشة العرض من انك لم تقم بحفظ بعض الصور .. والثاني لاظهار مسار الدليل الذي تم حفظ الفيلم أو الصورة به .
في الشكل التالي يجب ملاحظة ان الصوت في بعض الاحيان لا يسمع بعدهذا المجهود الذي بذلته للوصول الى هذه النقطة . لذا قم بالضغط مرتين بالفأرة على ايكونة السماعة الموجودة بجانب الساعة على شريط ابدأ في ويندوز وتظهر لك الصورة التالية :

1. قم بازالة علامة صح من جميع المربعات المكتوب بجانبها كلمة Mute وخاصة التي تم وضع دائرة حمراء عليها وقائمة Line-In . واذا لم تجد قائمة Line-In في هذا المربع قم باضافته عن طريق الذهاب الى Options ومنها اختار Properties فيظهر الشكل التالي :

1. قم بوضع علامة صح على جميع الخيارات الموجودة لديك وبالاخص الخيار Line-In لان كارت الشاشه يعتمد على هذا الخيار في اظهار الصوت وهو موجود في كل كروت الصوت .
في الشكل التالي نبين كيفية التعامل مع شاشة العرض في تسجيل الافلام والصور :

1. هذا الزر يقوم بتعديل الصورة وضبطها حيث يحدث في بعض الاحيان عملية ZOOM على الصورة في الشاشة فتراها ناقصة .. لذا قم بالضغط على هذا الزر الى ان تظهر لك الصورة واضحة كاملة ومن ثم اضغط عليه مره اخرى حتى تعود شاشة العرض الى وضعها الطبيعي .
2. هذا الزر يقوم بتسجيل الافلام بحيث اذا ضغطت عليه يبدأ بالتسجيل ويظهر لك المستطيل (رقم 5) واذا ضغطت على هذا الزر مرة اخرى يتوقف التسجيل .. فهو نفسه لبدأ التسجيل وايقاف التسجيل .
3. هذا الزر لتسجيل الصور من الرسيفر أو الفيديو وعند الضغط عليه يظهر لك المستطيل (رقم 4) وكل ضغطة يسجل بها صورة .
4. هذا المستطيل كما اوضحنا سابقا يظهر عند الضغط على الزر (رقم 3) .. وبه أزرار تحكم ( وهي الموجوده داخل الدائرة الحمراء كما هو مبين ) . ووظائف هذه الازرار كالتالي (من اليمين الى اليسار) :
الزر الاول وهو للـ Setup ويفضل تركه وعدم العبث به . الثاني زر لطباعة الصورة المختارة مباشرة اذا كان لديك طابعة . الثالث لحفظ الصورة كخلفية لسطح المكتب . الرابع لتكبير وتصغير الصورة . الخامس لحذف الصورة . السادس لحفظ الصورة .
5. هذا المستطيل كما اوضحت سابقا يظهر عند الضغط على الزر (رقم 2) وهو يبين لك كم مضى على بداية التسجيل وكم تبقى من المساحة على الهارد ديسك بالثواني والدقائق والساعات .
وهنا نصل الى نهاية هذا الشرح . وسيكون بامكانكم الان تسجيل الافلام والصور من التلفزيون او الفيديو مباشرة على الكومبيوتر . ويمكنكم ايضا متابعة التلفزيون اثناء تصفح الانترنت.
تمنياتي للجميع بالتوفيق ولا تنسوا ملاحظاتكم واستفساراتكم.
حظا طيبا .
==========
منقوله
=========
ارشادات قبل البدء بشرح كيفية تسجيل الصوت والصورة والافلام عن طريق كارت الشاشة ATI - ALL IN WONDER :
الارقام على الدوائر الحمراء في الصور موجود شرحها اسفل كل صورة بالارقام.
الخطوة الاولى وهي ربط الاسلاك الخارجية وتوصيلها كما هو مبين بالشكل التالي :

1. وهو عبارةعن كرت الشاشة المثبت في الجهاز وموجود دائرة حمراء حول المنفذ الذي يتصل به السلك ومكتوب عليه (A\V IN).
2. عبارة عن سلك في الغالب لونه بنفسجي يوصل طرفه بالكرت كما هو موضح بالصورة.
3. عبارة عن جهاز الرسيفر أو الفيديو مع الانتباه الى ان يكون ذو مخارج صوت/صورة (ِAudio\Video).
4. وهي مدخل الصورة الى كرت الشاشة بحيث يتصل بمخرج الصورة من الرسيفر او الفيديو بواسطة سلك .
5. مدخل الصوت يسار (L) الى كرت الشاشة بحيث يتصل مخرج الصوت اليسار من الفيديو أو الرسيفر بواسطة سلك .
6. مدخل الصوت يمين (R) .. توجد بعض اجهزة الفيديو او الرسيفرات فيها مخرج واحد للصوت فقط ... لذا لك الحرية في وصله بالكرت عن طريق مدخل الصوت اليمين أو اليسار.
الصورة التالية توضح كيفية توصيل (شبك) الصوت الخارج من كرت الشاشة بكرت الصوت الموجود لديك :

1. وهو كرت الشاشة المثبت في الجهاز وموجود دائرة حمراء حول منفذ خروج الصوت (A/V OUT) .
2. وهو كرت الصوت الموجود في جهازك اصلا .
3. وهو السلك الذي يتم تشبيكه بين كرت الشاشة وكرت الصوت ... وهوعبار عن ثلاثة اسلاك احد رؤوسها ذو لون اصفر مجتمعه في رأس واحدة .... ومرسوم دائرة حول المنفذ الموجود على كرت الصوت واسمه (LINE IN) حيث يجب وضع الوصلة الخارجة من كرت الشاشة في هذا المنفذ على كرت الصوت .. وباقي الاسلاك ليست ذات اهمية .
.........................
هنا انتهينا من تشبيك الاسلاك بعدها يتم تشغيل الجهاز لديك لتثبيت البرامج الخاصة به وهي مرفقة مع الكرت بسي دي خاص به. ولكن برامج السي دي هذه قد لا تعمل مع ويندوز XP او ويندوز 2000
ويمكنكم هنا الحصول على برامج ودرايفرات كارت الشاشه ATI من هذه المواقع :
Windows XP Display Driver for ATI . Size: 9.83MB
Windows XP ATI Multimedia Center 7.2 . Size: 8.56MB
بعد تعريف الكرت بالطرق المذكورة اعلاه . قم بتشغيل TV وهو شاشة العرض على الكومبيوتر. تشغيله يكون من قائمة ابدأ Start كما هو في الشكل التالي:

بعد تشغيله تظهر لك رسالة . اضغط على موافق (I Agree) ثم تظهر لك رسالة أخرى اضغط على NEXT الى ان تصل الى الشكل التالي :

1. وهو مربع لاختيار الدولة . اختر استراليا (Australia) ( قمت باختيار السعوديه لكن حدثت مشاكل بالاعدادات القادمة ).
2. وهو اختيار نوع الاشتراك هل هو كيبل Cable أو أنتينا Antenna . اختر ما تريد لا فرق بينهما وأفضل الكيبل .
3. اضغط على زر Autoscan (البحث التلقائي للقنوات) وانتظر الى نهاية البحث التلقائي (او قم بايقافه بالضغط على stop بعد بداية العداد وهذا ان توفر هذا الخيار ) وبعده اضغط NEXT .
سيظهر لك مربع حواري يطلب ادخال كلمة السر لا تدخل اي شيء واضغط NEXT الى ان تصل الى الصورة التالية:

هنا يتم اختيار مدخل الصوت الى الجهاز عن طريق كرت الصوت . اختر LINE IN ثم اضغط على NEXT كما هو مبين بالشكل السابق.
عندما يظهرلك الشكل التالي وهو عبارة عن تحديد الهارديسك الذي سوف يتم تسجيل الافلام عليه واستخدامه من قبل كرت الشاشة كذاكرة مؤقته له . أنظر هنا :

1. هنا خيار تحديد أي القسم المطلوب من الهارديسك مثل C أو D أو E ... الخ وافضل اختيار الـ Dان وجد او الـ C .
2. هو عبارةعن خيار لتحديد كم جيجابايت يجب ان تستخدم لتسجيل الافلام والصور وذلك لوضع حد اقصى لحجم الفيلم الواحد.
3. هذا الزر لتحديد الخيارات المتقدمة المتعلقه بجودة الفيلم أو الصورة ومقاسات الافلام وابعاده .. ومن المفضل تركها بدون اي تعديل . ثم اضغط على NEXT ثم يظهر مربع حواري . اضغط على Finish .
وبهذ نكون انهينا اعدادات التحضير . ملاحظة : عند ظهوراي مربع حواري غير موجود في تسلسل الاشكال السابقه . اضغط NEXT بدون اي اختيار.
في الشكل التالي تظهر لنا الشاشة الرئيسية للعرض .... اضغط عليها بيمين الماوس واختار Setup :

والصورة التالية توضح لنا خيارات العرض وهي مهمة جدا لضبط الصورة:

1. اختيارقائمة Video من الاعلى . 2.اختيار نوع الـ Connector وهو نوع Composite كما هو موضح بالصورة. 3. اختيار نوعية البث Broadcast Standard اختر نوع PAL -B اذا لم يوجد اختر اي نوع من انواع الـ PAL .
وفي الصورة التالية نحدد خيارات حفظ الصور التي نرغب في التقاطها من الرسيفر او الفيديو:

قم باختيار قائمة Stills Gallery من الاعلى .
2. وهو لتحديد اين تحفظ الصور بعد التقاطها ويجب وضع علامة صح على هذين الخيارين .
3. وهو خيار الطباعة اذا رغبت في طباعة الصورة مباشرة عن طريق شاشة العرض .
4. وهو خيار الحفظ Save Options قم بوضع علامة صح على الخيارين . وهما الاول للتحذير قبل اقفال شاشة العرض من انك لم تقم بحفظ بعض الصور .. والثاني لاظهار مسار الدليل الذي تم حفظ الفيلم أو الصورة به .
في الشكل التالي يجب ملاحظة ان الصوت في بعض الاحيان لا يسمع بعدهذا المجهود الذي بذلته للوصول الى هذه النقطة . لذا قم بالضغط مرتين بالفأرة على ايكونة السماعة الموجودة بجانب الساعة على شريط ابدأ في ويندوز وتظهر لك الصورة التالية :

1. قم بازالة علامة صح من جميع المربعات المكتوب بجانبها كلمة Mute وخاصة التي تم وضع دائرة حمراء عليها وقائمة Line-In . واذا لم تجد قائمة Line-In في هذا المربع قم باضافته عن طريق الذهاب الى Options ومنها اختار Properties فيظهر الشكل التالي :

1. قم بوضع علامة صح على جميع الخيارات الموجودة لديك وبالاخص الخيار Line-In لان كارت الشاشه يعتمد على هذا الخيار في اظهار الصوت وهو موجود في كل كروت الصوت .
في الشكل التالي نبين كيفية التعامل مع شاشة العرض في تسجيل الافلام والصور :

1. هذا الزر يقوم بتعديل الصورة وضبطها حيث يحدث في بعض الاحيان عملية ZOOM على الصورة في الشاشة فتراها ناقصة .. لذا قم بالضغط على هذا الزر الى ان تظهر لك الصورة واضحة كاملة ومن ثم اضغط عليه مره اخرى حتى تعود شاشة العرض الى وضعها الطبيعي .
2. هذا الزر يقوم بتسجيل الافلام بحيث اذا ضغطت عليه يبدأ بالتسجيل ويظهر لك المستطيل (رقم 5) واذا ضغطت على هذا الزر مرة اخرى يتوقف التسجيل .. فهو نفسه لبدأ التسجيل وايقاف التسجيل .
3. هذا الزر لتسجيل الصور من الرسيفر أو الفيديو وعند الضغط عليه يظهر لك المستطيل (رقم 4) وكل ضغطة يسجل بها صورة .
4. هذا المستطيل كما اوضحنا سابقا يظهر عند الضغط على الزر (رقم 3) .. وبه أزرار تحكم ( وهي الموجوده داخل الدائرة الحمراء كما هو مبين ) . ووظائف هذه الازرار كالتالي (من اليمين الى اليسار) :
الزر الاول وهو للـ Setup ويفضل تركه وعدم العبث به . الثاني زر لطباعة الصورة المختارة مباشرة اذا كان لديك طابعة . الثالث لحفظ الصورة كخلفية لسطح المكتب . الرابع لتكبير وتصغير الصورة . الخامس لحذف الصورة . السادس لحفظ الصورة .
5. هذا المستطيل كما اوضحت سابقا يظهر عند الضغط على الزر (رقم 2) وهو يبين لك كم مضى على بداية التسجيل وكم تبقى من المساحة على الهارد ديسك بالثواني والدقائق والساعات .
وهنا نصل الى نهاية هذا الشرح . وسيكون بامكانكم الان تسجيل الافلام والصور من التلفزيون او الفيديو مباشرة على الكومبيوتر . ويمكنكم ايضا متابعة التلفزيون اثناء تصفح الانترنت.
تمنياتي للجميع بالتوفيق ولا تنسوا ملاحظاتكم واستفساراتكم.
حظا طيبا .

الزائر1000- ,

- عدد الرسائل : 984
هعدل المساهمات :الوحة الشرفية :



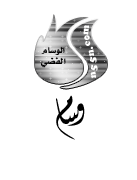




السٌّمعَة : 122
نقاط العضو المكتسبة : 13048
تاريخ التسجيل : 20/02/2008
 رد: كيفية تسجيل الصور والافلام من الفيديو او الرسيفر علىلكومبيوت
رد: كيفية تسجيل الصور والافلام من الفيديو او الرسيفر علىلكومبيوت
شرح رائغ بارك الله ووفق من قام به
كنت بحاجة له وياليت توضح اي برنامج نختار للتطبيق الاير بلير والا نكتفي بالميديا بلاير
وجزاك الله خيرا اخي لنقلك الرائع
كنت بحاجة له وياليت توضح اي برنامج نختار للتطبيق الاير بلير والا نكتفي بالميديا بلاير
وجزاك الله خيرا اخي لنقلك الرائع

رديمة صبيا- .

- عدد الرسائل : 149
هعدل المساهمات :الوحة الشرفية :







السٌّمعَة : 68
نقاط العضو المكتسبة : 12577
تاريخ التسجيل : 14/01/2008

بسمة الكون- .

- عدد الرسائل : 3900
هعدل المساهمات :الوحة الشرفية :



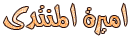




السٌّمعَة : 241
نقاط العضو المكتسبة : 14543
تاريخ التسجيل : 07/11/2010
 رد: كيفية تسجيل الصور والافلام من الفيديو او الرسيفر علىلكومبيوت
رد: كيفية تسجيل الصور والافلام من الفيديو او الرسيفر علىلكومبيوت
ألـــــف شــــــــكـر

محمد الغريب- .

- عدد الرسائل : 4015
هعدل المساهمات :الوحة الشرفية :



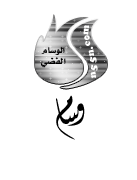




السٌّمعَة : 248
نقاط العضو المكتسبة : 15812
تاريخ التسجيل : 12/09/2008
 مواضيع مماثلة
مواضيع مماثلة» كتاب صفير يشرح كيفية عمل أقراص الفيديو الـ VCD.
» شرح كيفية إتلاف الصور قبل حذفها من جهازك
» برنامج الباحث العربي لاحضار البرامج و الصور و الفيديو و ترجم
» شرح طريقة رفع ملفات الفيديو من جهازك إلى الإنترنت
» MP3Workstation 6.2 تسجيل اغناني سريعا للسياره
» شرح كيفية إتلاف الصور قبل حذفها من جهازك
» برنامج الباحث العربي لاحضار البرامج و الصور و الفيديو و ترجم
» شرح طريقة رفع ملفات الفيديو من جهازك إلى الإنترنت
» MP3Workstation 6.2 تسجيل اغناني سريعا للسياره
صفحة 1 من اصل 1
صلاحيات هذا المنتدى:
لاتستطيع الرد على المواضيع في هذا المنتدى