شرح بالصور لبرنامج Macromedia Authorware لتصميم برامج تعليمية
4 مشترك
صفحة 1 من اصل 1
 شرح بالصور لبرنامج Macromedia Authorware لتصميم برامج تعليمية
شرح بالصور لبرنامج Macromedia Authorware لتصميم برامج تعليمية
يقدم برنامج Authorware إمكانيات هائلة تجمع بين البساطة و القوة لإنتاج و نشر معلومات تفاعلية. حيث يمكنك أن تجمع بصورة سريعة منتجات بصورة سريعة منتجات وسائط متعددة وجيدة عن طريق سحب وإسقاط أيقونات على Flowline ( الخط المحدد لمسار العمل ) برنامج Authorware .
و كلما تعمقت معرفتك ببرنامج Authorware. و بإمكانياته المعقدة ، كلما أصبح من الممكن لك إنشاء أي
نوع من التطبيقات التفاعلية .
سحب الأيقونات إلى Flowline البرنامج هو الطريقة التي يمكنك بها إنشاء تطبيقات قوية تفاعلية باستخدام Authorware. في هذا الرسم التوضيحي ،
تم استخدام كل أيقونات Authorwareلإنشاء تطبيق يحتوي على نص و جرافيك
و صوت و صورة وأنواع أخرى عديدة من إمكانيات التفاعل . يوضح لك هذا الفصل إمكانيات Authorware الأساسية ، وهي الأدوات التي ستستخدمها لإنشاء تطبيقات التفاعلية .مع Authorware Web Player ، يمكنك توزيع عملك على الإنترنت و على أسطوانات مضغوطة .
يعد هذا الفصل دورة تمهيدية مصممة لتقدم لك العناصر الأساسية في Authorware. لذلك فإنك لن تقوم فيها ببناء مشروع ، و إنما ستستعرض
سريعاً إمكانيات البرنامج . و ستتعلم في فصول تالية كيفية استخدام معظم هذه
الإمكانيات الموضحة هنا .
التعرف على Authorware
يمكنك Authorware من إنتاج مجموعة متنوعة من التطبيقات المتفاعلة . وتقدم
طريقته التأليفية المعتمدة على الأيقونات وسيلة فعالة و سهلة الفهم لبناء تطبيقات
وسائط متعددة معقدة: فلإنشاء مشروع في Authorware، قم بسحب وإسقاط
أيقونات على الـ flowline لتحديد بناء المشروع .
في هذه المهمة الأولى، ستتعرف على واجهة Authorware الأساسية .
1- ابدأ Authorware 5 .
يمكنك أن تبدأ Authorware 5 من قائمة Start في Windows أو بتحديد مجلد Authorware في Windows Explorer و النقر بصورة مزدوجة على أيقونة Authorware . عندما تبدأ Authorware ، يظهر مربع حوار New File ، الشكل (1)

و يطلب منك أن تحدد Knowledge Object للملف الجديد.
تعد Knowledge Object إمكانية جديدة في Authoware 5 تقدم لك واجهة
تساعدك على إنشاء تفاعل معقد . أما Knowledge Object فهو جزء من ملف
Authoware يوجد معه لوحة معالج ترشدك و أنت تقوم بتحديد الخيارات لكيفية استخدام الملف .
باستخدام واجهة Knowledge Objects ، يستطيع مستخدم برنامج Authoware غير المتمرس إنشاء تفاعلات معقدة . بالإضافة إلى ذلك ، يمكن لمطوري Authoware ذوي الخبرة أن ينشئوا Knowledge Object خاصة بهم للإسراع بتنفيذ بعض المهام الخاصة ، أو لتسليم أجزاء من مشروع Authoware للمطورين الأقل خبرة .
حيث أن الهدف من هذا الكتاب هو مساعدتك على تعلم كيفية العمل بصورة مباشرة مع Authoware،فإنك لن تستخدم مربع حوارKnowledge Objects
هنا . لذلك ، فلكي تعمل مع أمثلة هذا الكتاب ، ستضطر لمنع مربع الحوار هذا من الظهور كل مرة تبدأ فيها Authoware .
2- في مربع حوار New File ، انقر بالماوس على خانة Startup Show this dialog at لكي تزيل علامة الاختيار . ثم انقر على زر None لكي توضح أنك لا تريد استخدام Knowledge Object لهذا الملف .
تعرض نافذة Knowledge Objects على الجانب الأيمن من شاشتك . توضح
هذه النافذة قائمة بكل Knowledge Objects الموجودة مع Authoware .
و إذا قمت بإنشاء Knowledge Objects خاصة بك ، يمكنك وضعها في هذه القائمة . الشكل(2)
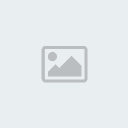
3- انقر بالماوس على علامة " X " الموجودة في الركن الأيمن العلوي من نافذة Knowledge Objects لإغلاقها .
تظهر أمامك نافذة Design ، التي ستقوم منها بتجميع عناصر المشروع المتفاعل على ال flowline. يوجد بأعلى هذه النافذة شريط القائمة الذي نجد أسفله شريط الأدوات . و على الجانب الأيسر من نافذة Design توجد لوحة
الأيقونات التي تحتوي على الأدوات التي ستستخدمها لبناء مشروعك .الشكل(3)

معلومة هامة :
إذا لم يظهر شريط الأدوات ، اختر View->Toolbar لعرضه ( أو اضغط على T+Shift+ Ctrl ) .
4- افتح القوائم لكي تتعرف على الأوامر المتاحة .
يمكن تنشيط العديد من تلك الأوامر باستخدام مفاتيح الاختصار . وتوجد هذه
المفاتيح بجانب اسم الأمر الخاص بها .
تعكس تلك الأوامر الموجودة أمامك واجهة استخدام Macromedia القياسية .
حيث تجعل هذه القوائم من السهل استخدام تطبيقات مختلفة لMacromedia سوياً .
5-حرك المؤشر ببطء على أزرار شريط الأداة . تقدم تلك الأزرار طرقاً مختصرة لتنفيذ أكثر الوظائف شيوعاً ، مثل حفظ ملف و تشغيل مشروع وإيقافه و تغيير شكل نص .
عندما توقف المؤشر على زر ، يظهر تلميح أداة يصف وظيفة هذا الزر .
6-حرك المؤشر ببطء على الأدوات الموجودة في لوحة الأيقونات . يظهر تلميح أداة هنا أيضاً ليذكرك بوظيفة كل أداة .
ترجمة وإعداد محمد عيد أحمد عبارة
فائدة البرنامج بالدرجة الأساس هو تمكين المستخدم من عمل برامج تعليمية وتدريبية غاية في الاتقان وهذه البرامج قد تكون قائمة بذاتها او في موقع ويب وتستطيع تضمينها افلام فيديو وملفات صوت وغرافيك و انميشين ونصوص الخ.
وهناك الكثير من الأعمال التي تستطيع إنجازها في هذا البرنامج.
وبما أنني لست ضليعا بهذا البرنامج فسوف لن أتطرق إلا إلى الأمور السهلة واستميحكم العذر.
استعراض النافذة الرئيسية للبرنامج
تكبير الصورةتصغير الصورة تم تعديل ابعاد هذه الصورة. انقر هنا لمعاينتها بأبعادها الأصلية.

شريط الأدوات: يحتوي على الأيقونات التي تستخدم في عمل المشروع
شريط القوائم الرئيسية: يحتوي على الوظائف العامة مثل فتح.. حفظ ...الخ
نافذة العمل: هي المكان الذي تصمم فيه برنامجك.
الأيقونات التي في شريط الأدوات ستعرف فائدتها حين نقوم بعمل بعض الامثلة التي اعددتها لشرح البرنامج او بالاصح جزء بسيط من خصائص البرنامج. يحسن القول الآن إننا إذا أردنا استخدام أيقونة معينة كل ما علينا هو سحبها الى نافذة العمل.

صناعة كتاب بسيط
المثال الأول الذي سأقوم بشرحه الآن هو عبارة عن تصميم كتاب بسيط طبعا البرنامج يقوم بأعمال اكبر واهم من مجرد تصميم كتاب مثل هذا ولكن لابد ان نبدأ من نقطة ما.
افتح البرنامج اغلق كل النوافذ التي تظهر لك عند اشتغال البرنامج واذهب الى
file> new> file
لفتح مشروع جديد
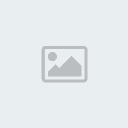
قبل أن تبدأ المشروع يجب وضع الإعدادات اللازمة لنافذة العرض اذهب الى
Modify> file> ptoperties

ستنفتح نافذة الخصائص اسفل النافذة الرئيسية للبرنامج.
تزيل العلامة من أمام Title Bar
ومن أمام Menu Bar
وتعلم على Center on Screen
تكبير الصورةتصغير الصورة تم تعديل ابعاد هذه الصورة. انقر هنا لمعاينتها بأبعادها الأصلية.

بعد أن انتهينا من هذه الإعدادات نقوم بعمل الخلفية للعرض
نقوم بسحب أيقونة العرض display icon الى نافذة العمل

سيكون اسمها بشكل افتراضي Untitledسنغير اسمها الى Background ثم في نافذة العمل ننقر مرتين على الأيقونة التي سحبناها, سوف تقفز لنا نافذة بيضاء فارغة هذه النافذة هي التي ستكون شاشة العرض لبرنامجنا. علينا إذن أن لا نتركها فارغة سنقوم الآن بإدراج صورة كخلفية لمشروعنا. هذه الصورة يجب ان تكون معدة سلفا في أحد برامج الغرافيك ويجب ان يراعى فيها حجم الشاشة ( نحن نستخدم الان شاشة بحجم 640 في 480 ) ستكون صورتنا مطابقة لهذا الحجم. وأيضا يجب مراعاة الألوان في الصورة لان النصوص التي سوف نقوم بإدراجها ستظهر عليها لذلك يجب الانتباه الى هذا الأمر فلا تكون الصورة متعددة الألوان بحيث تختفي بعض النصوص او يصعب قرائتها في بعض اماكن هذه الصورة.
حسنا لنقم الآن باستيراد الصورة التي صممناها كما ذكرنا سلفا.
نذهب الى
file> import and export> import media

نعين الصورة للبرنامج ونضغط import
عمل الروابط الرئيسية Main Menu
في هذا الشرح سوف نقوم بعمل كتاب من فصلين كل فصل يضم صفحتين فقط للسهولة وأيضا لان معرفة هذا القدر من الكتاب تجعلنا على دراية كافية بكيفية عمل كتاب يضم العديد من الفصول والكثير من الصفحات من نفس النوع.
للوصول الى هذه الصفحات علينا أولا أن نقوم بعمل الروابط الرئيسية التي تظهر في الواجهة الافتتاحية.
نسحب من شريط الأدوات أيقونة interaction الى نافذة العمل

نضعها تحت الأيقونة التي سحبناها أول مرة والتي سميناها Background نقوم بتسمية هذه الايقونة ب Menu قم باظهار نافذة الخصائص لهذه الايقونة بالذهاب الى
Modify ----->Icon------>Properties
في خانة الخصائص اضغط على interaction في حقل Erase اختر من القائمة
Erase after next entry
تكبير الصورةتصغير الصورة تم تعديل ابعاد هذه الصورة. انقر هنا لمعاينتها بأبعادها الأصلية.

تحت هذه الأيقونة نقوم بإدراج الأزرار التي تمكننا من الانتقال الى الصفحات الاخرى. طبعا في البرنامج توجد أزرار بإمكانك استعمالها ولكنها غير مرضية لذلك يستحسن أن تقوم بعمل هذه الازرار بنفسك وسوف اتحدث عن طريقة عملها بعد فترة. علينا الآن ان نقوم بإعداد هذه الروابط.
نسحب أيقونة الانتقال navigate icon (لاحظ مؤشر الفارة في الصورة التالية)الى يمين ايقونة interaction ستظهر نافذة فيها عدة خيارات تعلم على button
تكبير الصورةتصغير الصورة تم تعديل ابعاد هذه الصورة. انقر هنا لمعاينتها بأبعادها الأصلية.

نقوم بتغير اسم الأيقونة الافتراضي unlinked الى Option1
طريقة عمل الازرار
لكي نقوم بعمل زر خاص بنا يجب اولا ان نعمل لكل زر ثلال صور باحد برامج الرسم باية صيغة كانت bmp ... jpg ... png الخ. بالوان مختلفة وبالحجم الذي يناسب عملك تسمي الصورة الاولى مثلا
button-up مثلا وتستخدم بالشكل الذي يظهر عليه الزر حين لا يضغط عليه ولا تمرر الفارة فوقه.
وتسمي الثانية button-over تستخدم حين يوضع مؤشر الفارة فوق الزر
وتسمي الثالثة button-down تستخدم حين الضغط على الزر.
طبعا هذه الاسماء توضيحية فبامكانك تسمية الصور بما يروق لك. وهناك صورة رابعة لم اذكرها لاننا سوف لن نستخدمها هنا.
بعد ان تقوم بتصميم الصور تعود الى البرنامج وتضغط على ايقونة navigate فوق المستطيل الصغير وليس فوق السهم لفتح نافذة الخصائص في الزاوية اليسرى توجد نافذة صغيرة فيها صورة الزر الافتراضي الذي يضعه البرنامج وتحت هذه النافذة يوجد زر صغير مكتوب عليه Buttons تضغط على هذا الزر
تكبير الصورةتصغير الصورة تم تعديل ابعاد هذه الصورة. انقر هنا لمعاينتها بأبعادها الأصلية.

في النافذة التي ستنفتح تضغط على الزر add في الزاوية اليمنى اسفل النافذة

في النافذة التالية من قسم normal نضغط على up ثم نضغط على الزر import ونعين الصورة التي اسميناها button-up

بعد ذلك نضغط على Down ثم import ونعين الصورة التي اسميناها button-down ثم ننزل الى over ونضغط import ونعين الصورة التي اسميناها button-over ثم نغلق النافذة. لمشاهدة ما انجزناه لحد الان نذهب الى control......> play لتشغيل المشروع لكي نضع الزر في المكان المناسب نضغط على رقم 2 في لوحة الارقام على يمين الكيبورد ونسحب الزر حيث نشاء ثم نضغط الرقم صفر لاغلاق النافذة.
لقد قمنا بعمل رابط واحد الان لعمل الرابط الثاني نقوم مرة اخرى بسحب الايقونة navigate ونضعها الى يمين الايقونة السابقة ونسميها option2

ثم نقوم بعمل الزر بنفس الطريقة السابقة ستكون نافذة البرنامج بشكل مشابه لهذا
اطلقت شركة Macromedia برنامج جديد ( تقول اطلقت صاروخ مع وجهي قال اطلقت قال j& )
برنامج Macromedia Authorware 7 هذا البرنامج جميل جدا حيث بأمكانك بهذا البرنامج ان تصمم برامج تعليمية في غاية الروعة مثل برامج الاطفال والمسابقات وغيرها الكثير وجدت موقع يشرح البرنامج حتى لاحد ايقول لي اشرحه j&

موقع البرنامج (التحميل من نفس الموقع )
[b][url=http://www-euro.macromedia.com/softw...prod_aw_082403][ندعوك للتسجيل في المنتدى أو التعريف بنفسك لمعاينة هذا الرابط][/url]
السيريل
APW700-58646-00393-26856
شرح البرنامج
[url=http://www.herts.ac.uk/ltdu/tutorials/authorware/][ندعوك للتسجيل في المنتدى أو التعريف بنفسك لمعاينة هذا الرابط][/url]
النسخه موجوده في موقع مكرومديا وتحتاج سريل فقط
السريل
APW700-58646-00393-26856
[b]السلام عليكم اخواني الاعزاء وشكرا لردودكم الجميلة
سنواصل اليوم تكملة ما بدأنا به البارحة حيث سنتكلم عن ترتيب الفصول والصفحات لكتابنا البسيط هذا.
الفصل الاول
لعمل الفصل الاول من هذا الكتاب نقوم بسحب ايقونة framework من شريط الادوات الى نافذة العمل

نغير اسمها من untitled الى chapter1
انقر مرتين على هذه الايقونة ستنفتح نافذة جديدة فيها ايقونات داخلية امسحها جميعا اضغط عليها واحدة واحدة وانقر على المفتاح delet في الكيبورد.
تكبير الصورةتصغير الصورة تم تعديل ابعاد هذه الصورة. انقر هنا لمعاينتها بأبعادها الأصلية.

سنضع بدل هذه الايقونات ايقوناتنا الخاصة.
اسحب ايقونة interaction الى داخل هذه النافذة وسميها Navigation buttons

اسحب ايقونة navigate وضعها الى يمين ايقونة interaction وسميها Next
اسحب ايقونة navigate مرة ثانية وضعها الى يمين السابقة وسميها Previuos
اسحبها مرة ثانية وضعها الى يمين السابقتين وسميها Menu
سيصبح ترتيب الايقونات بهذا الشكل:

كما تعلمنا في الدرس السابق نغير الازرار الافتراضية الى ازرار نقوم بتصميمها نحن باحد برامج الغرافك فنعمل ثلاث صور الى الزر Next وثلاثة اخرى الى الزر Previous وثلاثة الى الزر Menu ونقوم بادراجها في البرنامج كما وضحنا سابقا.
الان نقوم بوضع الروابط لهذه الازرار
نضغط على لزر Next
في نافذة الخصائص نغير حقل Destination من Anywhere الى Nearby
ومن Page نعلم على Next انظر الصورة
تكبير الصورةتصغير الصورة تم تعديل ابعاد هذه الصورة. انقر هنا لمعاينتها بأبعادها الأصلية.

ثم نضغط الزر Previous نختار ايضا Nearby ونعلم على Previous
واخيرا نضغط على الزر Menu ايضا Nearby ونعلم على Exit Framework/Return
نرتب اماكن الازرار ونغلق النافذة.
لقد وضعنا الهيكل الاساسي للفصل الاول علينا الان ان نضيف الصفحات المكونة لهذا الفصل. نسحب ايقونة Map الى نافذة العمل ونضعها الى يمين ايقونة Framework ونسميها Page1

هنا ايضا يجب ان يكون لدينا شيء معد سلفا وهو النص الذي نريده ان يظهر في هذه الصفحة النص اما بصيغة rich txt format الذي امتداده rtf وهي احد صيغ الحفظ في برنامج الوورد او بصيغة txt.
نضغط مرتين على هذه الصفحة فتنفتح نافذة بيضاء نذهب الى
file......> import and export......> import media
ونعين الملف الذي اعددناه لهذا الغرض سيضع البرنامج في هذه الصفحة ايقونة باسم هذا النص انظر الصورة

نضغط مرتين على هذه الايقونة ونحدد حجم الورقة بما يتناسب وشاشة العرض ثم الى يسار الشاشة تحت شريط الادوات يظهر شريط ادوات اخر من هذا الشريط نستطيع ان نجعل خلفية النص شفافة
نضغط على المربع modes فيظهر لنا شريط اخر نختار منه Transparent انظر الصورة

بعد ذلك نقوم بغلق النافذة. لقد انتهينا من صفحة واحدة لعمل الصفحة الثانية نقوم بنفس الخطوات الي قمنا بها في الصفحة الاولى . نسحب ايقونة Map ونضعها الى يمين ابقونة الصفحة الاولى نسمي هذه الايقونة page2 ننقر عليها مرتين ثم نقوم باستيراد النص وتحديد حجمه ثم اختيار خلفية شفافة.
سيكون تصميم الصفحة الرئيسية للمشروع بهذا الشكل

ما بقى علينا ان نعمله الان للانتهاء من هذا الفصل هو ربطه بالمنيو الرئيسية التي صممناها البارحة.
نذهب الى المنيو الرئيسية ونضغط على الايقونة التي سميناها Option1
في نافذة الخصائص نضع الاعدادات التالية
في حقل Destination نختار Anywhere
من Type نعلم على Call and return
من Framework نختار chapter1
من نافذة Page نظلل على Page1 انظر الصورة
تكبير الصورةتصغير الصورة تم تعديل ابعاد هذه الصورة. انقر هنا لمعاينتها بأبعادها الأصلية.

الان انتهينا من وضع الرابط للفصل الاول نقوم الان بتجربة العمل واذا احتجنا بعض التعديل للازرار نضغط على المفتاح رقم 2 في الكيبورد ونقوم بترتيبها ستكون عندك الواجهة الرئيسية بعد الضغط على الزر الذي سميناه Option1 شيئا مشابها لهذه الصورة
قبل ان اكمل الحديث عن الفصل الثاني من الكتاب الذي نقوم بتصميمه يستحسن ان نتكلم عن وظائف بعض الأيقونات وطرق استعمالها لان في نيتي ان ادرج بعضها في هذا الفصل.
بعض الأيقونات وطرق استعمالها
قبل البدء بالدرس يستحسن ان نترك المشروع السابق الى حين ونفتح مشروع جديد لنتعلم عمل هذه الأيقونات بشكل منفصل وحين نلم بها سيكون بإمكاننا تضمينها في أي مشروع آخر.
كما تعلمنا في بداية الموضوع نفتح مشروع جديد بالذهاب الى
file...> new...> file
مع نفس الاعدادات السابقة
وقم بسحب ايقونة Display الى نافذة العمل وسميها opening window

ايقونة الحركة Motion Icon
كما هو واضح من اسمها تستخدم هذه الايقونة لتحريك أي كائن في المشروع بطرق مختلفة سنقوم الان بعمل مثال لتجربة عملها.
لكي نستخدم هذه الايقونة لا بد ان يكون لدينا شيء نريد تحريكه سنستخدم في هذا المثال صورة كرة. اتمنى ان كل من يطبق هذا الشرح لديه صورة تمثل كرة اية كرة كانت وباية صيغة
قم مرة اخرى بسحب ايقونة Display الى نافذة العمل وضعها تحت الايقونة السابقة وسميها ball

انقر مرتين على هذه الايقونة لفتحها ..لا بأس من الاشارة هنا الى صندوق الادوات الخاص بالتحرير رغم انه قريب الشبه بالعديد من برامج التحرير مثل الوور د وغيره تستطيع استخدام الادوات التي يتضمنها هذا الصندوق بكتابة النصوص وهو يدعم اللغة العربية ورسم الدوائر والخطوط وتصميم الخلفية وما اشبه. واذا لا توجد لديك صورة لكرة تستطيع ان ترسم دائرة بهذه الادوات لاستخدامها ككرة
واذا لديك صورة لهذا الغرض اذهب الى
file...> import and export...> import media
وعين ملف الصورة ثم اغلق النافذة
اذهب الان الى صندوق الادوات واسحب ايقونة الحركة Motion Icon الى نافذة العمل تحت الايقونة التي سميناها ball سمي هذه الايقونة moving ball

لكي نعين لهذه الايقونة الكائن الذي نريد تحريكه ننقر مرتين على ايقونة ball لفتحها ثم نقوم باغلاقها بعد ذلك ننقر مرتين على ايقونة الحركة moving ball فحين تنفتح نجد صورة الكرة موجودة بداخلها في نافذة الخصائص في خانة type نختار path to end وننقر على الكرة بالفارة فيظهر مثلث صغير داخل الكرة
تكبير الصورةتصغير الصورة تم تعديل ابعاد هذه الصورة. انقر هنا لمعاينتها بأبعادها الأصلية.

في حقل التوقيت اجعل الوقت 4 هو 5 ثواني
اضغط على الكرة واسحبها بأي اتجاه تريد ستلاحظ ظهور خط من المكان الذي كانت في الى موقعها الحالي

هذا الخط هو الذي تتحرك عليه الكرة عندما نريد تغيير الحركة ننقر بأية نقطة داخل الخط فيظهر مثلث صغير فنقوم بسحبه الى المكان الذي نختاره

وهكذا كلما نقرنا بالفارة على نقطة في الخط يظهر لنا مثلث صغير لسحبه الى المكان الذي نريد انظر مثلا هذا المسار لكرة تقفز من مكان الى اخر
تكبير الصورةتصغير الصورة تم تعديل ابعاد هذه الصورة. انقر هنا لمعاينتها بأبعادها الأصلية.

اغلق النافذة واضغط على ctrl+p لمشاهدة حركة الكرة.
ايقونة المسح Erase Icon
احيانا نحتاج الى مسح بعض العناصر او الكائنات بعد تحريكها ولكي نفعل ذلك نستخدم ايقونة المسح فلننظر ما تقوم بفعله هذه الايقونة
نسحب هذه الايقونة الى نافذة العمل ونضعها تحت ايقونة الحركة ونسميها Erase the ball

كما فعلنا مع ايقونة الحركة لكي نعين الكائن المراد مسحه ننقر مرتين على ايقونة ball لفتحها ثم نغلقها بعد ذلك بهذه الحركة خبرنا ايقونة المسح بان الكائن الذي نريها ان تمسحه هو الكرة.
ننقر مرتين على ايقونة المسح وحين تنفتح نلاحظ ان صورة الكرة موجودة بداخلها نضغط على الكرة بالفارة فتختفي ويكتب اسمها في نافذة الخصائص فنضغط على زر tansition
تكبير الصورةتصغير الصورة تم تعديل ابعاد هذه الصورة. انقر هنا لمعاينتها بأبعادها الأصلية.

فتنفتح امامنا هذه النافذة

من النافذة المرقمة بالرقم واحد نحدد طريقة المسح وفي النافذة رقم 2 نحدد نوعية المسح من الطريقة التي اخترناها جرب ما تشاء من هذه الطرق واستقر على واحدة منها ترتضيها ثم ضع المدة التي تستغرقها عملية المسح في خانة duration
الان جرب عملك.
ايقونة الانتظار Wait Icon
فيما قمنا به سابقا تجري عملية مسح الكرة مباشرة بعد انتهاء حركتها ولكننا افتراضا نريد المسح ان يحصل بعد عدة ثوان من انتها الحركة وليس مباشرة. للقيام بهذه الطريقة نقوم بسحب ايقونة الانتظار Wait Icon الى نافذة العمل ونضعها بين ايقونة الحركة وايقونة المسح سميها waiting for user

في نافذة الخصائص نضع الوقت الذي نريد التوقف فيه قبل اجراء عملية المسح
تكبير الصورةتصغير الصورة تم تعديل ابعاد هذه الصورة. انقر هنا لمعاينتها بأبعادها الأصلية.

في قسم option من نافذة الخصائص يوجد مربعان صغيران واحد لإظهار ساعة صغيرة تتحرك حتى ينقضي الوقت المخصص للانتظار ومربع لاظهار زر بإمكان المستخدم الضغط عليه لإلغاء فترة الانتظار لاحظ شكل الزر والساعة في الصورة التالية
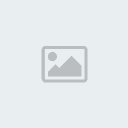
جرب عملك الان
ايقونة الحساب calculation Icon
بعد انتهاء حركة الكرة وفترة الانتظار ثم مسح الكرة نريد بعد هذا اغلاق البرنامج مباشرة لعمل ذلك نستخدم calculation Icon اسحب الايقونة الى نافذة العمل وسميها Terminate

ننقر مرتين على هذه الايقونة فتنفتح نافذة فارغة علينا ان نكتب بها كود معين . كود اغلاق البرنامج في حالتنا هذه. حسننا كيف لنا ان نحصل على هذا الكود.
نضغط ctrl+shift+f لفتح نافذة الوظائف التي ستكون على يمين البرنامج في الجهة اليسرى تجد أسماء الوظائف مرتبة حسب الحروف الأبجدية نضغط على شريط التمرير حتى نصل الى كلمة Quit فننزل الى اسفل النافذة ونضغط paste
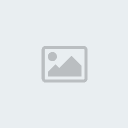
سيقوم البرنامج بلصق كود الاغلاق في النافذة الفارغة فنضغط على الزر done لاغلاق نافذة الوظائف.
في نافذة الكود سنرى فيها هذا السطر
Quit(option)
تكبير الصورةتصغير الصورة تم تعديل ابعاد هذه الصورة. انقر هنا لمعاينتها بأبعادها الأصلية.

سنقوم بحذف كلمة option المحصورة بين الاقواس ونبقي الكود بهذه الصورة
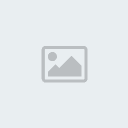
اغلق النافذة الان وجرب العمل
بعد ان تتحرك الكرة ثم تمسح تغلق النافذة اوتوماتيكيا.
بعد ان تعلمنا عمل بعض الايقونات نعود الان لاكمال كتابنا.
الفصل الثاني
كما فعلنا عند الحديث عن الفصل الأول نقوم بسحب ايقونة framework الى نافذة العمل ونضعها تحت الايقونة السابقة

ننقر عليها مرتين ونحذف الأيقونات التي في داخلها ايضا ونقوم بوضع ايقوناتنا الخاصة وهي مشابه تماما للأيقونات التي وضعناها في الفصل الاول:

نغلق النافذة ثم نقوم بسحب ايقونة map الى نافذة العمل ونسميها page3
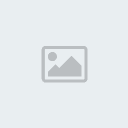
ننقر عليها مرتين لفتح نافذة العمل الخاصة بها. هنا نريد ان نظمن بعض ما تعلمناه في الدرس السابق عن وظائف بعض الايقونات. سنقوم بعمل حركة معينة لصورة او شكل نرسمه بواسطة شريط ادوات التحرير.
اسحب ايقونة display الى نافذة العمل وضعها في اعلى الخط العمودي الذي الى اليسار وسمها بسم ملائم transition مثلا
انقر على هذه الأيقونة مرتين وقم بإدراج صورة او ارسم شكل بواسطة صندوق أدوات التحرير لكي تقوم بتحريكه بواسطة أيقونة motion ولا تنس ان تختار خلفية شفافة لهذه النافذة.
قم الآن بسحب أيقونة motion تحت الايقونة السابقة


وكما تعلمنا سابقا ننقر مرتين على الأيقونة التي سميناها transition لفتحها ثم نقوم بغلقها لكي نخبر أيقونة motion بمكان الكائن الذي نريد تحريكه ثم ننقر على أيقونة الحركة ونطبق ما تعلمناه في الدرس السابق
نقوم الآن بسحب أيقونة erase لكي نقوم بمسح الشكل او الصورة التي حركناها عند اكتمال الحركة

وأيضا نطبق ما تعلمناه في الدرس السابق
نسحب الان ايقونة wait ونضعها بين ايقونة erase وايقونة motion لنعين فترة انتظار بعد انتهاء الحركة وابتداء المسح كما تعلمنا سابقا ايضا

بعد عملية المسح نريد ان ننتقل أوتوماتيكيا الى شيء اخر سنستخدم الآن فلم فيديو لهذا الغرض نسحب ايقونة digital movie ونضعها تحت ايقونة erase

في نافذة الخصائص لهذه الايقونة ننقر على الزر import ونعين ملف الفيديو الذي أعددناه لهذا الغرض
تكبير الصورةتصغير الصورة تم تعديل ابعاد هذه الصورة. انقر هنا لمعاينتها بأبعادها الأصلية.

علينا الان ان نقوم بالخطوة التي تجعلنا ننتقل أوتوماتيكيا بعد انتهاء عملية مسح الكائن في الخطوة السابقة.
اسحب ايقونة calculation وضعها بين ايقونة erase وايقونة digital movie

انقر عليها مرتين لفتح نافذة الكود والصق فيها هذا الكود
[b]كود PHP:
GoTo(IconID@"movie1")
يجب الانتباه الى ان كلمة movie1 في نهاية الكود هي حسب تسميتي للايقونة digital movie وعليك بتغيير الاسم في الكود حسب تسميتك انت.
اغلق نافذة page3
سنقوم الان بإضافة صفحة رابعة اسحب ايقونة map الى يمين الايقونة السابقة
وسميها page4

قم بفتحها واستيراد نص بصيغة rtf او تستطيع كتابته انت بواسطة ادوات التحرير واغلق النافذة.
نعود مرة أخرى الى page3 انقر عليها مرتين ثم اسحب ايقونة erase وضعها تحت ايقونة digital movie

نريد الآن ان نقوم بمسح ملف الفيديو بعد انتهائه ثم الانتقال أوتوماتيكيا الى الصفحة الرابعة التي قمنا بعملها قبل قليل. انقر مرتين على ايقونة digital movie ثم اغلقها وقم بعد ذلك بفتح ايقونة erase وطبق ما تعلمته في الدرس السابق.
هناك شيء فاتني ان اذكره في إعدادات ايقونة digital movie وهو الضغط على الزر Timing ثم من حقل cocurrency تختار Wait Until Done
تكبير الصورةتصغير الصورة تم تعديل ابعاد هذه الصورة. انقر هنا لمعاينتها بأبعادها الأصلية.

ثم قم بسحب ايقونة الانتظار وحدد الفترة التي تريدها ان تستغرق بين انتهاء الفيديو وبدء عملية المسح
ثم اسحب ايقونة calculation واضعها تحت ايقونة erase

انقر عليها مرتين واكتب فيها هذا الكود
كود PHP:
GoTo(IconID@"page4")
تكبير الصورةتصغير الصورة تم تعديل ابعاد هذه الصورة. انقر هنا لمعاينتها بأبعادها الأصلية.

جرب عملك الان
لقد انتهينا الان من مشروعنا البسيط هذا في الدروس القادمة سوف نتطرق الى خصائص اخرى بهذا البرنامج بعون الله.
سوف نقوم اليوم بشرح طريقة بسيطة لعمل برنامج بسيط نقوم بواسطته بطرح أسئلة ليجيب عليها المستخدم. وهناك عدة أساليب لعمل ذلك
الأسلوب الأول: نقوم بطرح سؤال ونضع عدة خيارات ونطلب من المستخدم اختيار الإجابة الصحيحة.
لعمل ذلك نختار من النافذة التي تقفز لنا عند فتح البرنامج خاصية Quiz

نضغط Ok سوف يطلب منا البرنامج حفظ العمل قبل البدء بالمشروع نحفظ العمل بالاسم الذي نختاره ثم تبتدأ Quiz wizard النافذة الأولى ليس فيها أي شيء يمكن ان نقرره فنضغط next
في النافذة التالية علينا ان نحدد حجم شاشة المشروع الذي نحن بصدد بنائه سنختار في هذا الدرس نافذة بحجم 640في 480 ونضغط next

من النافذة التالية نختار الخيار رقم 3 وهو educational ثم نضغط next

في النافذة التالية في خانة Default number of tries نقرر عدد المحاولات التي يقوم بها المستخدم لإيجاد الإجابة الصحيحة وفي خانة Distractor tag نحدد الطريقة التي ننظم بها الخيارات التي نعطيها للمستخدم لكي يقوم بإيجاد الإجابة الصحيحة منها هذا التنظيم يكون إما حسب الحروف الأبجدية أو حسب الأرقام أو من غيرها او بطريقة نقوم نحن بتحديدها اختر الطريقة التي تناسبك واضغط next
تكبير الصورةتصغير الصورة تم تعديل ابعاد هذه الصورة. انقر هنا لمعاينتها بأبعادها الأصلية.

في النافذة التالية هناك خيارات لاخذ اسم المستخدم ورقم المعرف وكلمة السر الى آخره سنت ك هذه النافذة بلا أي تعليم وسوف نقوم بشرح وظائفها لاحقا. الآن نضغط next

النافذة التالية متعلقة في النافذة السابقة سنتركها أيضا ونضغط next
في النافذة التالية نعلم على Display check answer button
و نتأكد من وجود علامة صح على
User Must Answer Question to Continue
و Show Feedback After Question Is Judged
ضع درجة اجتياز الاختبار في خانة Passing Score على 70%
واضغط next

في النافذة التالية نجد ثلاث خيارات حين يكون التعليم على positive
Correct
Excellent
That's right
نحذف الأول والثاني ونترك الثالث
That's right
طريقة الحذف هو الضغط على الخيار ثم الضغط على الزر Delete feedback
تكبير الصورةتصغير الصورة تم تعديل ابعاد هذه الصورة. انقر هنا لمعاينتها بأبعادها الأصلية.
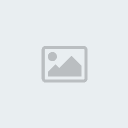
ثم نعلم على Negative سنجد ثلاث خيارات أيضا نحذف خيارين ونترك الخيار
Sorry, that’s the wrong answer
تكبير الصورةتصغير الصورة تم تعديل ابعاد هذه الصورة. انقر هنا لمعاينتها بأبعادها الأصلية.

ثم نضغط next
في النافذة التالية ومن الأزرار التي تحت Add Questions ثم ننقر على الزر Single Choice
تكبير الصورةتصغير الصورة تم تعديل ابعاد هذه الصورة. انقر هنا لمعاينتها بأبعادها الأصلية.

في مستطيل enter or modfy question titleنكتب Question1 ونضغط انتر
ثم ننقر على الزر Run Wizard
تكبير الصورةتصغير الصورة تم تعديل ابعاد هذه الصورة. انقر هنا لمعاينتها بأبعادها الأصلية.

سوف تنفتح نافذة خاصة لكتابة السؤال والخيارات التي نحددها للمستخدم لاختيار الإجابة الصحيحة
في نافذة Preview Window نضغط على نموذج السؤال ( مكتوب بلاحمر في الاعلى)
ثم نكتب السؤال الذي نؤيده في نافذة Edit Window
هنا في هذه المرحلة.. مرحلة كتابة السؤال واجهتني مشكلة احتجت الى أيام الى حلها. وهي كيف اكتب السؤال باللغة العربية؟
البرنامج لا يدعم هنا اللغة العربية وايضا لا يدعم النسخ واللصق لكي استعين ببرنامج مساعد مثل برنامج ابو رشيد. البحث في الانترنيت غير مجد لان هذا البرنامج نادرا ما تجد له دروس بسيطة في الإنجليزية فكيف بالعربية؟ لقد اقتربت من اليأس حقا لان كل محاولاتي بائت بالفشل. ولكن! في النهاية وفي آخر لحظات اكتشفت الطريقة!!
طريقة معقدة استحق عليها براءة اختراع
طبعا الطريقة غير متقنة بالتأكيد, وهل شخص قليل الخبرة مثلي ممكن ان يبتكر طريقة متقنة؟
عليك وفق طريقتي العجيبة ان تكتب بالهيروغلوفية ولكن عند تشغيل البرنامج سوف تتحول الى اللغة العربي وهو المطلوب
إذن هي تفي بالغرض على أية حال. وقد تكون هناك طريقة يعرفها بعض الاخوة وقد يرى ان ما قمت به هو مجرد حماقة ليس الا, ولكن هذا هو جهدي واستميحكم العذر. وان لم تكن هناك طريقة وانني بالعل قمت ببتكارها فارجو ايضا ممن لديه الخبرة بهذا البرنامج القيام بتحسينها واختزال خطواتها. اعتقد انني اطلت عليكم بالحديث عن طريقتي هذه وكأنني قمت بإنجاز كبير.
الآن لكتابة السؤال علينا ان نغير اللغة من شريط المهام في شاشة الكمبيوتر الا اللغة العربية ونبدأ بالكتابة بحذر وتركيز داخل نافذة Edit Window بحروف غير مفهومة بالطبع وعلينا الاعتماد على الذاكرة في متابعة ما نكتب.
سنكتب مثلا هذا السؤال
ما هي كنية المتنبي غير ابي الطيب؟
ونضغط Enter انظر كيف تظهر الكتابة في النافذة
تكبير الصورةتصغير الصورة تم تعديل ابعاد هذه الصورة. انقر هنا لمعاينتها بأبعادها الأصلية.

طريقة تحويل النصوص الى كتابة مفهومة ليس الان وانما بعد ان ننتهي تماما من ال Quiz wizard
بعد ان وضعنا السؤال سنكتب الآن الخيارات التي على المستخدم أن يختار منها الإجابة الصحيحة.
نضغط على distractor هذه الكلمة تجدها تحت السؤال الذي قمت بكتابته قبل قليل والى يسارها علامة ناقص علامة الناقص هذه تعني إجابة خاطئة اذا أردنا ان نكتب الجواب الصحيح في الخيار الأول فعلينا ان نغير العلامة إلى زائد وهذا التغيير يتم بالتعليم على الدائرة الصغيرة الموجودة الى يمين النافذة التي مكتوب إلى جانبها Right answer هناك دائرتان صغيرتان للتعليم واحدة هذه التي ذكرناها والأخرى للإجابة الخاطئة Wrong answer فإذا أردنا ان نكتب خيارا خاطئا نعلم على Wrong answer وإذا أردنا ان نكتب خيارا صحيحا نعلم على Right answer
الان سنترك العلامة كما هي أي ناقص ونكتب خيارا خاطئا فلنكتب مثلا جوابا على كنية المتنبي الثانية غير ابي الطيب هو ابو الحسن
كما ذكرنا سابقا اللغة لا تزال على العربية ونكتب بهذه الحروف الغير مفهومة في نافذة التحرير Edit Window ابو الحسن ونضغط انتر
تكبير الصورةتصغير الصورة تم تعديل ابعاد هذه الصورة. انقر هنا لمعاينتها بأبعادها الأصلية.

بعدها نضغط على النص المكتوب تحت distractor التي غيرناها الى ابو الحسن ونكتب ما يلي
كلا! الاجابة خاطئة حاول ثانية. ونضغط انتر

بعد ذلك ننزل الى السطر الآخر الذي مكتوب فيه كلمة hint والى جانبها علامة ناقص. دعنا الآن نكتب الإجابة الصحيحة نغير العلامة الى زائد بالتعليم على دائرة Right answer ونكتب في Edit Window كنية المتنبي الحقيقية ابو المحسّد ونضغط انتر

ثم نضغط على النص الذي تحت ما كتبناه مباشرة ونكتب ما يلي
نعم. الإجابة صحيحة كنية المتنبي هي ابو المحسّد. ونضغط انتر
ننزل بعد ذلك إلى كلمة feedback ونغير العلامة الى ناقص ونكتب إجابة خاطئة اخرى والتكن ابو الحكمة مثلا ونضغط انتر
ثم ننقر على السطر الذي تحتها ونكتب
كلا! الاجابة خاطئة حاول ثانية ونضغط انتر
لحد الان كتبنا ثلاثة خيارات اذا أردنا ان نظيف خيارا رابعا نقوم بالنقر نحت الخيار الأخير ثم نضغط على الزر Add Choice فيضع البرنامج خيار اخر بمسمى place choice here نضغط عليه ونكتب خيارا رابعا ابو الشعراء مثلا ونضغط انتر
تكبير الصورةتصغير الصورة تم تعديل ابعاد هذه الصورة. انقر هنا لمعاينتها بأبعادها الأصلية.

ثم نضغط على النص الذي تحته ونكتب
كلا! الاجابة خاطئة حاول ثانية ونضغط انتر
اضن ان أربعة خيارات كافية نضغط على الزر Done لنعود الى قائمة الأسئلة
طبعا لدينا سؤال واحد فقط لكي نظيف سؤال آخر نضغط على الزر Single Choice نغير اسم السؤال الى Question2 ثم نضغط على الزر Run Wizard

نقوم بنفس الخطوات التي قمنا بها في السؤال الأول
نكتب سؤال مثل
في أي قرن ميلادي عاش ابو الطيب؟
ونكتب الخيارات التالية
القرن السابع الميلادي
القرن الثامن الميلادي
القرن التاسع الميلادي
القرن العاشر الميلادي
ونكتب الإجابة خاطئة على الخيارات الثلاثة الأولى و نكتب الإجابة صحيحة على الخيار الرابع ونضغط Done
سنتكتفي الان بسؤالين فقط على ان نشرح في الدروس القادمة مزيد من الاسئلة باساليب اخرى
نضغط next ثم done
حين نجرب مشروعنا الان ستظهر الكتابة غير مفهومة وعلينا الان ان نقوم بتحويلها الى اللغة العربية
هذا ما سنقوم بالحديث عنه في الدرس القادم غدا ان شاء الله
ولكي تتأكد من ان الكتابة سوف تتحول للعربية رفعت لكم هذا الملف الذي نفذت فيه كل ما جاء في هذا الدرس
[b][url=http://members.lycos.co.uk/alshohooh/shohooh/2TEST.ZIP][ندعوك للتسجيل في المنتدى أو التعريف بنفسك لمعاينة هذا الرابط][/url]
بعد ان انتهينا من اعداد جزء من الاسئلة التي نريد ان نطرحها على المستخدم نقوم بحفظ العمل حتى لا نقوم باعادة ما قمنا بعمله في حالة حصول خطأ اما ولا تنس ان تحفظ العمل باستمرار كلما اجزت مرحلة من المراحل اعتقد ان هذا الامر مهم جدا في كل وقت وفي أي عمل تقوم به وفي أي برنامج كان فاي خطا يحدث بالبرنامج او في الكمبيوتر يضطرك الى غلق البرنامج بالطريقة القسرية المعروفة اعني ctrl+alt+del وانت لم تحفظ عملك بعد يعني ضياع ساعات من التعب والجهد.
بعد ان قمنا بحفظ العمل ربما نحتاج الى تغيير الخلفية التي يضعها البرنامج لكي نقوم بذلك نذهب الى ايقونة Quiz ننقر عليها مرتين وفي النافذة الاخرى ننقر على ايقونة quiz background—65632
تكبير الصورةتصغير الصورة [url=http://teacher.canadaboard.net/t1009-topic#]تم تعديل ابعا
و كلما تعمقت معرفتك ببرنامج Authorware. و بإمكانياته المعقدة ، كلما أصبح من الممكن لك إنشاء أي
نوع من التطبيقات التفاعلية .
سحب الأيقونات إلى Flowline البرنامج هو الطريقة التي يمكنك بها إنشاء تطبيقات قوية تفاعلية باستخدام Authorware. في هذا الرسم التوضيحي ،
تم استخدام كل أيقونات Authorwareلإنشاء تطبيق يحتوي على نص و جرافيك
و صوت و صورة وأنواع أخرى عديدة من إمكانيات التفاعل . يوضح لك هذا الفصل إمكانيات Authorware الأساسية ، وهي الأدوات التي ستستخدمها لإنشاء تطبيقات التفاعلية .مع Authorware Web Player ، يمكنك توزيع عملك على الإنترنت و على أسطوانات مضغوطة .
يعد هذا الفصل دورة تمهيدية مصممة لتقدم لك العناصر الأساسية في Authorware. لذلك فإنك لن تقوم فيها ببناء مشروع ، و إنما ستستعرض
سريعاً إمكانيات البرنامج . و ستتعلم في فصول تالية كيفية استخدام معظم هذه
الإمكانيات الموضحة هنا .
التعرف على Authorware
يمكنك Authorware من إنتاج مجموعة متنوعة من التطبيقات المتفاعلة . وتقدم
طريقته التأليفية المعتمدة على الأيقونات وسيلة فعالة و سهلة الفهم لبناء تطبيقات
وسائط متعددة معقدة: فلإنشاء مشروع في Authorware، قم بسحب وإسقاط
أيقونات على الـ flowline لتحديد بناء المشروع .
في هذه المهمة الأولى، ستتعرف على واجهة Authorware الأساسية .
1- ابدأ Authorware 5 .
يمكنك أن تبدأ Authorware 5 من قائمة Start في Windows أو بتحديد مجلد Authorware في Windows Explorer و النقر بصورة مزدوجة على أيقونة Authorware . عندما تبدأ Authorware ، يظهر مربع حوار New File ، الشكل (1)

و يطلب منك أن تحدد Knowledge Object للملف الجديد.
تعد Knowledge Object إمكانية جديدة في Authoware 5 تقدم لك واجهة
تساعدك على إنشاء تفاعل معقد . أما Knowledge Object فهو جزء من ملف
Authoware يوجد معه لوحة معالج ترشدك و أنت تقوم بتحديد الخيارات لكيفية استخدام الملف .
باستخدام واجهة Knowledge Objects ، يستطيع مستخدم برنامج Authoware غير المتمرس إنشاء تفاعلات معقدة . بالإضافة إلى ذلك ، يمكن لمطوري Authoware ذوي الخبرة أن ينشئوا Knowledge Object خاصة بهم للإسراع بتنفيذ بعض المهام الخاصة ، أو لتسليم أجزاء من مشروع Authoware للمطورين الأقل خبرة .
حيث أن الهدف من هذا الكتاب هو مساعدتك على تعلم كيفية العمل بصورة مباشرة مع Authoware،فإنك لن تستخدم مربع حوارKnowledge Objects
هنا . لذلك ، فلكي تعمل مع أمثلة هذا الكتاب ، ستضطر لمنع مربع الحوار هذا من الظهور كل مرة تبدأ فيها Authoware .
2- في مربع حوار New File ، انقر بالماوس على خانة Startup Show this dialog at لكي تزيل علامة الاختيار . ثم انقر على زر None لكي توضح أنك لا تريد استخدام Knowledge Object لهذا الملف .
تعرض نافذة Knowledge Objects على الجانب الأيمن من شاشتك . توضح
هذه النافذة قائمة بكل Knowledge Objects الموجودة مع Authoware .
و إذا قمت بإنشاء Knowledge Objects خاصة بك ، يمكنك وضعها في هذه القائمة . الشكل(2)
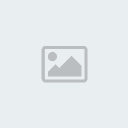
3- انقر بالماوس على علامة " X " الموجودة في الركن الأيمن العلوي من نافذة Knowledge Objects لإغلاقها .
تظهر أمامك نافذة Design ، التي ستقوم منها بتجميع عناصر المشروع المتفاعل على ال flowline. يوجد بأعلى هذه النافذة شريط القائمة الذي نجد أسفله شريط الأدوات . و على الجانب الأيسر من نافذة Design توجد لوحة
الأيقونات التي تحتوي على الأدوات التي ستستخدمها لبناء مشروعك .الشكل(3)

معلومة هامة :
إذا لم يظهر شريط الأدوات ، اختر View->Toolbar لعرضه ( أو اضغط على T+Shift+ Ctrl ) .
4- افتح القوائم لكي تتعرف على الأوامر المتاحة .
يمكن تنشيط العديد من تلك الأوامر باستخدام مفاتيح الاختصار . وتوجد هذه
المفاتيح بجانب اسم الأمر الخاص بها .
تعكس تلك الأوامر الموجودة أمامك واجهة استخدام Macromedia القياسية .
حيث تجعل هذه القوائم من السهل استخدام تطبيقات مختلفة لMacromedia سوياً .
5-حرك المؤشر ببطء على أزرار شريط الأداة . تقدم تلك الأزرار طرقاً مختصرة لتنفيذ أكثر الوظائف شيوعاً ، مثل حفظ ملف و تشغيل مشروع وإيقافه و تغيير شكل نص .
عندما توقف المؤشر على زر ، يظهر تلميح أداة يصف وظيفة هذا الزر .
6-حرك المؤشر ببطء على الأدوات الموجودة في لوحة الأيقونات . يظهر تلميح أداة هنا أيضاً ليذكرك بوظيفة كل أداة .
ترجمة وإعداد محمد عيد أحمد عبارة
فائدة البرنامج بالدرجة الأساس هو تمكين المستخدم من عمل برامج تعليمية وتدريبية غاية في الاتقان وهذه البرامج قد تكون قائمة بذاتها او في موقع ويب وتستطيع تضمينها افلام فيديو وملفات صوت وغرافيك و انميشين ونصوص الخ.
وهناك الكثير من الأعمال التي تستطيع إنجازها في هذا البرنامج.
وبما أنني لست ضليعا بهذا البرنامج فسوف لن أتطرق إلا إلى الأمور السهلة واستميحكم العذر.
استعراض النافذة الرئيسية للبرنامج
تكبير الصورةتصغير الصورة تم تعديل ابعاد هذه الصورة. انقر هنا لمعاينتها بأبعادها الأصلية.

شريط الأدوات: يحتوي على الأيقونات التي تستخدم في عمل المشروع
شريط القوائم الرئيسية: يحتوي على الوظائف العامة مثل فتح.. حفظ ...الخ
نافذة العمل: هي المكان الذي تصمم فيه برنامجك.
الأيقونات التي في شريط الأدوات ستعرف فائدتها حين نقوم بعمل بعض الامثلة التي اعددتها لشرح البرنامج او بالاصح جزء بسيط من خصائص البرنامج. يحسن القول الآن إننا إذا أردنا استخدام أيقونة معينة كل ما علينا هو سحبها الى نافذة العمل.

صناعة كتاب بسيط
المثال الأول الذي سأقوم بشرحه الآن هو عبارة عن تصميم كتاب بسيط طبعا البرنامج يقوم بأعمال اكبر واهم من مجرد تصميم كتاب مثل هذا ولكن لابد ان نبدأ من نقطة ما.
افتح البرنامج اغلق كل النوافذ التي تظهر لك عند اشتغال البرنامج واذهب الى
file> new> file
لفتح مشروع جديد
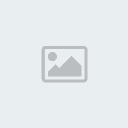
قبل أن تبدأ المشروع يجب وضع الإعدادات اللازمة لنافذة العرض اذهب الى
Modify> file> ptoperties

ستنفتح نافذة الخصائص اسفل النافذة الرئيسية للبرنامج.
تزيل العلامة من أمام Title Bar
ومن أمام Menu Bar
وتعلم على Center on Screen
تكبير الصورةتصغير الصورة تم تعديل ابعاد هذه الصورة. انقر هنا لمعاينتها بأبعادها الأصلية.

بعد أن انتهينا من هذه الإعدادات نقوم بعمل الخلفية للعرض
نقوم بسحب أيقونة العرض display icon الى نافذة العمل

سيكون اسمها بشكل افتراضي Untitledسنغير اسمها الى Background ثم في نافذة العمل ننقر مرتين على الأيقونة التي سحبناها, سوف تقفز لنا نافذة بيضاء فارغة هذه النافذة هي التي ستكون شاشة العرض لبرنامجنا. علينا إذن أن لا نتركها فارغة سنقوم الآن بإدراج صورة كخلفية لمشروعنا. هذه الصورة يجب ان تكون معدة سلفا في أحد برامج الغرافيك ويجب ان يراعى فيها حجم الشاشة ( نحن نستخدم الان شاشة بحجم 640 في 480 ) ستكون صورتنا مطابقة لهذا الحجم. وأيضا يجب مراعاة الألوان في الصورة لان النصوص التي سوف نقوم بإدراجها ستظهر عليها لذلك يجب الانتباه الى هذا الأمر فلا تكون الصورة متعددة الألوان بحيث تختفي بعض النصوص او يصعب قرائتها في بعض اماكن هذه الصورة.
حسنا لنقم الآن باستيراد الصورة التي صممناها كما ذكرنا سلفا.
نذهب الى
file> import and export> import media

نعين الصورة للبرنامج ونضغط import
عمل الروابط الرئيسية Main Menu
في هذا الشرح سوف نقوم بعمل كتاب من فصلين كل فصل يضم صفحتين فقط للسهولة وأيضا لان معرفة هذا القدر من الكتاب تجعلنا على دراية كافية بكيفية عمل كتاب يضم العديد من الفصول والكثير من الصفحات من نفس النوع.
للوصول الى هذه الصفحات علينا أولا أن نقوم بعمل الروابط الرئيسية التي تظهر في الواجهة الافتتاحية.
نسحب من شريط الأدوات أيقونة interaction الى نافذة العمل

نضعها تحت الأيقونة التي سحبناها أول مرة والتي سميناها Background نقوم بتسمية هذه الايقونة ب Menu قم باظهار نافذة الخصائص لهذه الايقونة بالذهاب الى
Modify ----->Icon------>Properties
في خانة الخصائص اضغط على interaction في حقل Erase اختر من القائمة
Erase after next entry
تكبير الصورةتصغير الصورة تم تعديل ابعاد هذه الصورة. انقر هنا لمعاينتها بأبعادها الأصلية.

تحت هذه الأيقونة نقوم بإدراج الأزرار التي تمكننا من الانتقال الى الصفحات الاخرى. طبعا في البرنامج توجد أزرار بإمكانك استعمالها ولكنها غير مرضية لذلك يستحسن أن تقوم بعمل هذه الازرار بنفسك وسوف اتحدث عن طريقة عملها بعد فترة. علينا الآن ان نقوم بإعداد هذه الروابط.
نسحب أيقونة الانتقال navigate icon (لاحظ مؤشر الفارة في الصورة التالية)الى يمين ايقونة interaction ستظهر نافذة فيها عدة خيارات تعلم على button
تكبير الصورةتصغير الصورة تم تعديل ابعاد هذه الصورة. انقر هنا لمعاينتها بأبعادها الأصلية.

نقوم بتغير اسم الأيقونة الافتراضي unlinked الى Option1
طريقة عمل الازرار
لكي نقوم بعمل زر خاص بنا يجب اولا ان نعمل لكل زر ثلال صور باحد برامج الرسم باية صيغة كانت bmp ... jpg ... png الخ. بالوان مختلفة وبالحجم الذي يناسب عملك تسمي الصورة الاولى مثلا
button-up مثلا وتستخدم بالشكل الذي يظهر عليه الزر حين لا يضغط عليه ولا تمرر الفارة فوقه.
وتسمي الثانية button-over تستخدم حين يوضع مؤشر الفارة فوق الزر
وتسمي الثالثة button-down تستخدم حين الضغط على الزر.
طبعا هذه الاسماء توضيحية فبامكانك تسمية الصور بما يروق لك. وهناك صورة رابعة لم اذكرها لاننا سوف لن نستخدمها هنا.
بعد ان تقوم بتصميم الصور تعود الى البرنامج وتضغط على ايقونة navigate فوق المستطيل الصغير وليس فوق السهم لفتح نافذة الخصائص في الزاوية اليسرى توجد نافذة صغيرة فيها صورة الزر الافتراضي الذي يضعه البرنامج وتحت هذه النافذة يوجد زر صغير مكتوب عليه Buttons تضغط على هذا الزر
تكبير الصورةتصغير الصورة تم تعديل ابعاد هذه الصورة. انقر هنا لمعاينتها بأبعادها الأصلية.

في النافذة التي ستنفتح تضغط على الزر add في الزاوية اليمنى اسفل النافذة

في النافذة التالية من قسم normal نضغط على up ثم نضغط على الزر import ونعين الصورة التي اسميناها button-up

بعد ذلك نضغط على Down ثم import ونعين الصورة التي اسميناها button-down ثم ننزل الى over ونضغط import ونعين الصورة التي اسميناها button-over ثم نغلق النافذة. لمشاهدة ما انجزناه لحد الان نذهب الى control......> play لتشغيل المشروع لكي نضع الزر في المكان المناسب نضغط على رقم 2 في لوحة الارقام على يمين الكيبورد ونسحب الزر حيث نشاء ثم نضغط الرقم صفر لاغلاق النافذة.
لقد قمنا بعمل رابط واحد الان لعمل الرابط الثاني نقوم مرة اخرى بسحب الايقونة navigate ونضعها الى يمين الايقونة السابقة ونسميها option2

ثم نقوم بعمل الزر بنفس الطريقة السابقة ستكون نافذة البرنامج بشكل مشابه لهذا
اطلقت شركة Macromedia برنامج جديد ( تقول اطلقت صاروخ مع وجهي قال اطلقت قال j& )
برنامج Macromedia Authorware 7 هذا البرنامج جميل جدا حيث بأمكانك بهذا البرنامج ان تصمم برامج تعليمية في غاية الروعة مثل برامج الاطفال والمسابقات وغيرها الكثير وجدت موقع يشرح البرنامج حتى لاحد ايقول لي اشرحه j&

موقع البرنامج (التحميل من نفس الموقع )
[b][url=http://www-euro.macromedia.com/softw...prod_aw_082403][ندعوك للتسجيل في المنتدى أو التعريف بنفسك لمعاينة هذا الرابط][/url]
السيريل
APW700-58646-00393-26856
شرح البرنامج
[url=http://www.herts.ac.uk/ltdu/tutorials/authorware/][ندعوك للتسجيل في المنتدى أو التعريف بنفسك لمعاينة هذا الرابط][/url]
النسخه موجوده في موقع مكرومديا وتحتاج سريل فقط
السريل
APW700-58646-00393-26856
[b]السلام عليكم اخواني الاعزاء وشكرا لردودكم الجميلة
سنواصل اليوم تكملة ما بدأنا به البارحة حيث سنتكلم عن ترتيب الفصول والصفحات لكتابنا البسيط هذا.
الفصل الاول
لعمل الفصل الاول من هذا الكتاب نقوم بسحب ايقونة framework من شريط الادوات الى نافذة العمل

نغير اسمها من untitled الى chapter1
انقر مرتين على هذه الايقونة ستنفتح نافذة جديدة فيها ايقونات داخلية امسحها جميعا اضغط عليها واحدة واحدة وانقر على المفتاح delet في الكيبورد.
تكبير الصورةتصغير الصورة تم تعديل ابعاد هذه الصورة. انقر هنا لمعاينتها بأبعادها الأصلية.

سنضع بدل هذه الايقونات ايقوناتنا الخاصة.
اسحب ايقونة interaction الى داخل هذه النافذة وسميها Navigation buttons

اسحب ايقونة navigate وضعها الى يمين ايقونة interaction وسميها Next
اسحب ايقونة navigate مرة ثانية وضعها الى يمين السابقة وسميها Previuos
اسحبها مرة ثانية وضعها الى يمين السابقتين وسميها Menu
سيصبح ترتيب الايقونات بهذا الشكل:

كما تعلمنا في الدرس السابق نغير الازرار الافتراضية الى ازرار نقوم بتصميمها نحن باحد برامج الغرافك فنعمل ثلاث صور الى الزر Next وثلاثة اخرى الى الزر Previous وثلاثة الى الزر Menu ونقوم بادراجها في البرنامج كما وضحنا سابقا.
الان نقوم بوضع الروابط لهذه الازرار
نضغط على لزر Next
في نافذة الخصائص نغير حقل Destination من Anywhere الى Nearby
ومن Page نعلم على Next انظر الصورة
تكبير الصورةتصغير الصورة تم تعديل ابعاد هذه الصورة. انقر هنا لمعاينتها بأبعادها الأصلية.

ثم نضغط الزر Previous نختار ايضا Nearby ونعلم على Previous
واخيرا نضغط على الزر Menu ايضا Nearby ونعلم على Exit Framework/Return
نرتب اماكن الازرار ونغلق النافذة.
لقد وضعنا الهيكل الاساسي للفصل الاول علينا الان ان نضيف الصفحات المكونة لهذا الفصل. نسحب ايقونة Map الى نافذة العمل ونضعها الى يمين ايقونة Framework ونسميها Page1

هنا ايضا يجب ان يكون لدينا شيء معد سلفا وهو النص الذي نريده ان يظهر في هذه الصفحة النص اما بصيغة rich txt format الذي امتداده rtf وهي احد صيغ الحفظ في برنامج الوورد او بصيغة txt.
نضغط مرتين على هذه الصفحة فتنفتح نافذة بيضاء نذهب الى
file......> import and export......> import media
ونعين الملف الذي اعددناه لهذا الغرض سيضع البرنامج في هذه الصفحة ايقونة باسم هذا النص انظر الصورة

نضغط مرتين على هذه الايقونة ونحدد حجم الورقة بما يتناسب وشاشة العرض ثم الى يسار الشاشة تحت شريط الادوات يظهر شريط ادوات اخر من هذا الشريط نستطيع ان نجعل خلفية النص شفافة
نضغط على المربع modes فيظهر لنا شريط اخر نختار منه Transparent انظر الصورة

بعد ذلك نقوم بغلق النافذة. لقد انتهينا من صفحة واحدة لعمل الصفحة الثانية نقوم بنفس الخطوات الي قمنا بها في الصفحة الاولى . نسحب ايقونة Map ونضعها الى يمين ابقونة الصفحة الاولى نسمي هذه الايقونة page2 ننقر عليها مرتين ثم نقوم باستيراد النص وتحديد حجمه ثم اختيار خلفية شفافة.
سيكون تصميم الصفحة الرئيسية للمشروع بهذا الشكل

ما بقى علينا ان نعمله الان للانتهاء من هذا الفصل هو ربطه بالمنيو الرئيسية التي صممناها البارحة.
نذهب الى المنيو الرئيسية ونضغط على الايقونة التي سميناها Option1
في نافذة الخصائص نضع الاعدادات التالية
في حقل Destination نختار Anywhere
من Type نعلم على Call and return
من Framework نختار chapter1
من نافذة Page نظلل على Page1 انظر الصورة
تكبير الصورةتصغير الصورة تم تعديل ابعاد هذه الصورة. انقر هنا لمعاينتها بأبعادها الأصلية.

الان انتهينا من وضع الرابط للفصل الاول نقوم الان بتجربة العمل واذا احتجنا بعض التعديل للازرار نضغط على المفتاح رقم 2 في الكيبورد ونقوم بترتيبها ستكون عندك الواجهة الرئيسية بعد الضغط على الزر الذي سميناه Option1 شيئا مشابها لهذه الصورة
قبل ان اكمل الحديث عن الفصل الثاني من الكتاب الذي نقوم بتصميمه يستحسن ان نتكلم عن وظائف بعض الأيقونات وطرق استعمالها لان في نيتي ان ادرج بعضها في هذا الفصل.
بعض الأيقونات وطرق استعمالها
قبل البدء بالدرس يستحسن ان نترك المشروع السابق الى حين ونفتح مشروع جديد لنتعلم عمل هذه الأيقونات بشكل منفصل وحين نلم بها سيكون بإمكاننا تضمينها في أي مشروع آخر.
كما تعلمنا في بداية الموضوع نفتح مشروع جديد بالذهاب الى
file...> new...> file
مع نفس الاعدادات السابقة
وقم بسحب ايقونة Display الى نافذة العمل وسميها opening window

ايقونة الحركة Motion Icon
كما هو واضح من اسمها تستخدم هذه الايقونة لتحريك أي كائن في المشروع بطرق مختلفة سنقوم الان بعمل مثال لتجربة عملها.
لكي نستخدم هذه الايقونة لا بد ان يكون لدينا شيء نريد تحريكه سنستخدم في هذا المثال صورة كرة. اتمنى ان كل من يطبق هذا الشرح لديه صورة تمثل كرة اية كرة كانت وباية صيغة
قم مرة اخرى بسحب ايقونة Display الى نافذة العمل وضعها تحت الايقونة السابقة وسميها ball

انقر مرتين على هذه الايقونة لفتحها ..لا بأس من الاشارة هنا الى صندوق الادوات الخاص بالتحرير رغم انه قريب الشبه بالعديد من برامج التحرير مثل الوور د وغيره تستطيع استخدام الادوات التي يتضمنها هذا الصندوق بكتابة النصوص وهو يدعم اللغة العربية ورسم الدوائر والخطوط وتصميم الخلفية وما اشبه. واذا لا توجد لديك صورة لكرة تستطيع ان ترسم دائرة بهذه الادوات لاستخدامها ككرة

واذا لديك صورة لهذا الغرض اذهب الى
file...> import and export...> import media
وعين ملف الصورة ثم اغلق النافذة
اذهب الان الى صندوق الادوات واسحب ايقونة الحركة Motion Icon الى نافذة العمل تحت الايقونة التي سميناها ball سمي هذه الايقونة moving ball

لكي نعين لهذه الايقونة الكائن الذي نريد تحريكه ننقر مرتين على ايقونة ball لفتحها ثم نقوم باغلاقها بعد ذلك ننقر مرتين على ايقونة الحركة moving ball فحين تنفتح نجد صورة الكرة موجودة بداخلها في نافذة الخصائص في خانة type نختار path to end وننقر على الكرة بالفارة فيظهر مثلث صغير داخل الكرة
تكبير الصورةتصغير الصورة تم تعديل ابعاد هذه الصورة. انقر هنا لمعاينتها بأبعادها الأصلية.

في حقل التوقيت اجعل الوقت 4 هو 5 ثواني
اضغط على الكرة واسحبها بأي اتجاه تريد ستلاحظ ظهور خط من المكان الذي كانت في الى موقعها الحالي

هذا الخط هو الذي تتحرك عليه الكرة عندما نريد تغيير الحركة ننقر بأية نقطة داخل الخط فيظهر مثلث صغير فنقوم بسحبه الى المكان الذي نختاره

وهكذا كلما نقرنا بالفارة على نقطة في الخط يظهر لنا مثلث صغير لسحبه الى المكان الذي نريد انظر مثلا هذا المسار لكرة تقفز من مكان الى اخر
تكبير الصورةتصغير الصورة تم تعديل ابعاد هذه الصورة. انقر هنا لمعاينتها بأبعادها الأصلية.

اغلق النافذة واضغط على ctrl+p لمشاهدة حركة الكرة.
ايقونة المسح Erase Icon
احيانا نحتاج الى مسح بعض العناصر او الكائنات بعد تحريكها ولكي نفعل ذلك نستخدم ايقونة المسح فلننظر ما تقوم بفعله هذه الايقونة
نسحب هذه الايقونة الى نافذة العمل ونضعها تحت ايقونة الحركة ونسميها Erase the ball

كما فعلنا مع ايقونة الحركة لكي نعين الكائن المراد مسحه ننقر مرتين على ايقونة ball لفتحها ثم نغلقها بعد ذلك بهذه الحركة خبرنا ايقونة المسح بان الكائن الذي نريها ان تمسحه هو الكرة.
ننقر مرتين على ايقونة المسح وحين تنفتح نلاحظ ان صورة الكرة موجودة بداخلها نضغط على الكرة بالفارة فتختفي ويكتب اسمها في نافذة الخصائص فنضغط على زر tansition
تكبير الصورةتصغير الصورة تم تعديل ابعاد هذه الصورة. انقر هنا لمعاينتها بأبعادها الأصلية.

فتنفتح امامنا هذه النافذة

من النافذة المرقمة بالرقم واحد نحدد طريقة المسح وفي النافذة رقم 2 نحدد نوعية المسح من الطريقة التي اخترناها جرب ما تشاء من هذه الطرق واستقر على واحدة منها ترتضيها ثم ضع المدة التي تستغرقها عملية المسح في خانة duration
الان جرب عملك.
ايقونة الانتظار Wait Icon
فيما قمنا به سابقا تجري عملية مسح الكرة مباشرة بعد انتهاء حركتها ولكننا افتراضا نريد المسح ان يحصل بعد عدة ثوان من انتها الحركة وليس مباشرة. للقيام بهذه الطريقة نقوم بسحب ايقونة الانتظار Wait Icon الى نافذة العمل ونضعها بين ايقونة الحركة وايقونة المسح سميها waiting for user

في نافذة الخصائص نضع الوقت الذي نريد التوقف فيه قبل اجراء عملية المسح
تكبير الصورةتصغير الصورة تم تعديل ابعاد هذه الصورة. انقر هنا لمعاينتها بأبعادها الأصلية.

في قسم option من نافذة الخصائص يوجد مربعان صغيران واحد لإظهار ساعة صغيرة تتحرك حتى ينقضي الوقت المخصص للانتظار ومربع لاظهار زر بإمكان المستخدم الضغط عليه لإلغاء فترة الانتظار لاحظ شكل الزر والساعة في الصورة التالية
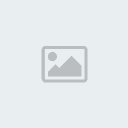
جرب عملك الان
ايقونة الحساب calculation Icon
بعد انتهاء حركة الكرة وفترة الانتظار ثم مسح الكرة نريد بعد هذا اغلاق البرنامج مباشرة لعمل ذلك نستخدم calculation Icon اسحب الايقونة الى نافذة العمل وسميها Terminate

ننقر مرتين على هذه الايقونة فتنفتح نافذة فارغة علينا ان نكتب بها كود معين . كود اغلاق البرنامج في حالتنا هذه. حسننا كيف لنا ان نحصل على هذا الكود.
نضغط ctrl+shift+f لفتح نافذة الوظائف التي ستكون على يمين البرنامج في الجهة اليسرى تجد أسماء الوظائف مرتبة حسب الحروف الأبجدية نضغط على شريط التمرير حتى نصل الى كلمة Quit فننزل الى اسفل النافذة ونضغط paste
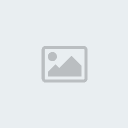
سيقوم البرنامج بلصق كود الاغلاق في النافذة الفارغة فنضغط على الزر done لاغلاق نافذة الوظائف.
في نافذة الكود سنرى فيها هذا السطر
Quit(option)
تكبير الصورةتصغير الصورة تم تعديل ابعاد هذه الصورة. انقر هنا لمعاينتها بأبعادها الأصلية.

سنقوم بحذف كلمة option المحصورة بين الاقواس ونبقي الكود بهذه الصورة
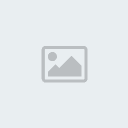
اغلق النافذة الان وجرب العمل
بعد ان تتحرك الكرة ثم تمسح تغلق النافذة اوتوماتيكيا.
بعد ان تعلمنا عمل بعض الايقونات نعود الان لاكمال كتابنا.
الفصل الثاني
كما فعلنا عند الحديث عن الفصل الأول نقوم بسحب ايقونة framework الى نافذة العمل ونضعها تحت الايقونة السابقة

ننقر عليها مرتين ونحذف الأيقونات التي في داخلها ايضا ونقوم بوضع ايقوناتنا الخاصة وهي مشابه تماما للأيقونات التي وضعناها في الفصل الاول:

نغلق النافذة ثم نقوم بسحب ايقونة map الى نافذة العمل ونسميها page3
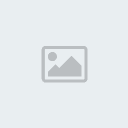
ننقر عليها مرتين لفتح نافذة العمل الخاصة بها. هنا نريد ان نظمن بعض ما تعلمناه في الدرس السابق عن وظائف بعض الايقونات. سنقوم بعمل حركة معينة لصورة او شكل نرسمه بواسطة شريط ادوات التحرير.
اسحب ايقونة display الى نافذة العمل وضعها في اعلى الخط العمودي الذي الى اليسار وسمها بسم ملائم transition مثلا
انقر على هذه الأيقونة مرتين وقم بإدراج صورة او ارسم شكل بواسطة صندوق أدوات التحرير لكي تقوم بتحريكه بواسطة أيقونة motion ولا تنس ان تختار خلفية شفافة لهذه النافذة.
قم الآن بسحب أيقونة motion تحت الايقونة السابقة


وكما تعلمنا سابقا ننقر مرتين على الأيقونة التي سميناها transition لفتحها ثم نقوم بغلقها لكي نخبر أيقونة motion بمكان الكائن الذي نريد تحريكه ثم ننقر على أيقونة الحركة ونطبق ما تعلمناه في الدرس السابق
نقوم الآن بسحب أيقونة erase لكي نقوم بمسح الشكل او الصورة التي حركناها عند اكتمال الحركة

وأيضا نطبق ما تعلمناه في الدرس السابق
نسحب الان ايقونة wait ونضعها بين ايقونة erase وايقونة motion لنعين فترة انتظار بعد انتهاء الحركة وابتداء المسح كما تعلمنا سابقا ايضا

بعد عملية المسح نريد ان ننتقل أوتوماتيكيا الى شيء اخر سنستخدم الآن فلم فيديو لهذا الغرض نسحب ايقونة digital movie ونضعها تحت ايقونة erase

في نافذة الخصائص لهذه الايقونة ننقر على الزر import ونعين ملف الفيديو الذي أعددناه لهذا الغرض
تكبير الصورةتصغير الصورة تم تعديل ابعاد هذه الصورة. انقر هنا لمعاينتها بأبعادها الأصلية.

علينا الان ان نقوم بالخطوة التي تجعلنا ننتقل أوتوماتيكيا بعد انتهاء عملية مسح الكائن في الخطوة السابقة.
اسحب ايقونة calculation وضعها بين ايقونة erase وايقونة digital movie

انقر عليها مرتين لفتح نافذة الكود والصق فيها هذا الكود
[b]كود PHP:
GoTo(IconID@"movie1")
يجب الانتباه الى ان كلمة movie1 في نهاية الكود هي حسب تسميتي للايقونة digital movie وعليك بتغيير الاسم في الكود حسب تسميتك انت.
اغلق نافذة page3
سنقوم الان بإضافة صفحة رابعة اسحب ايقونة map الى يمين الايقونة السابقة
وسميها page4

قم بفتحها واستيراد نص بصيغة rtf او تستطيع كتابته انت بواسطة ادوات التحرير واغلق النافذة.
نعود مرة أخرى الى page3 انقر عليها مرتين ثم اسحب ايقونة erase وضعها تحت ايقونة digital movie

نريد الآن ان نقوم بمسح ملف الفيديو بعد انتهائه ثم الانتقال أوتوماتيكيا الى الصفحة الرابعة التي قمنا بعملها قبل قليل. انقر مرتين على ايقونة digital movie ثم اغلقها وقم بعد ذلك بفتح ايقونة erase وطبق ما تعلمته في الدرس السابق.
هناك شيء فاتني ان اذكره في إعدادات ايقونة digital movie وهو الضغط على الزر Timing ثم من حقل cocurrency تختار Wait Until Done
تكبير الصورةتصغير الصورة تم تعديل ابعاد هذه الصورة. انقر هنا لمعاينتها بأبعادها الأصلية.

ثم قم بسحب ايقونة الانتظار وحدد الفترة التي تريدها ان تستغرق بين انتهاء الفيديو وبدء عملية المسح
ثم اسحب ايقونة calculation واضعها تحت ايقونة erase

انقر عليها مرتين واكتب فيها هذا الكود
كود PHP:
GoTo(IconID@"page4")
تكبير الصورةتصغير الصورة تم تعديل ابعاد هذه الصورة. انقر هنا لمعاينتها بأبعادها الأصلية.

جرب عملك الان
لقد انتهينا الان من مشروعنا البسيط هذا في الدروس القادمة سوف نتطرق الى خصائص اخرى بهذا البرنامج بعون الله.
سوف نقوم اليوم بشرح طريقة بسيطة لعمل برنامج بسيط نقوم بواسطته بطرح أسئلة ليجيب عليها المستخدم. وهناك عدة أساليب لعمل ذلك
الأسلوب الأول: نقوم بطرح سؤال ونضع عدة خيارات ونطلب من المستخدم اختيار الإجابة الصحيحة.
لعمل ذلك نختار من النافذة التي تقفز لنا عند فتح البرنامج خاصية Quiz

نضغط Ok سوف يطلب منا البرنامج حفظ العمل قبل البدء بالمشروع نحفظ العمل بالاسم الذي نختاره ثم تبتدأ Quiz wizard النافذة الأولى ليس فيها أي شيء يمكن ان نقرره فنضغط next
في النافذة التالية علينا ان نحدد حجم شاشة المشروع الذي نحن بصدد بنائه سنختار في هذا الدرس نافذة بحجم 640في 480 ونضغط next

من النافذة التالية نختار الخيار رقم 3 وهو educational ثم نضغط next

في النافذة التالية في خانة Default number of tries نقرر عدد المحاولات التي يقوم بها المستخدم لإيجاد الإجابة الصحيحة وفي خانة Distractor tag نحدد الطريقة التي ننظم بها الخيارات التي نعطيها للمستخدم لكي يقوم بإيجاد الإجابة الصحيحة منها هذا التنظيم يكون إما حسب الحروف الأبجدية أو حسب الأرقام أو من غيرها او بطريقة نقوم نحن بتحديدها اختر الطريقة التي تناسبك واضغط next
تكبير الصورةتصغير الصورة تم تعديل ابعاد هذه الصورة. انقر هنا لمعاينتها بأبعادها الأصلية.

في النافذة التالية هناك خيارات لاخذ اسم المستخدم ورقم المعرف وكلمة السر الى آخره سنت ك هذه النافذة بلا أي تعليم وسوف نقوم بشرح وظائفها لاحقا. الآن نضغط next

النافذة التالية متعلقة في النافذة السابقة سنتركها أيضا ونضغط next

في النافذة التالية نعلم على Display check answer button
و نتأكد من وجود علامة صح على
User Must Answer Question to Continue
و Show Feedback After Question Is Judged
ضع درجة اجتياز الاختبار في خانة Passing Score على 70%
واضغط next

في النافذة التالية نجد ثلاث خيارات حين يكون التعليم على positive
Correct
Excellent
That's right
نحذف الأول والثاني ونترك الثالث
That's right
طريقة الحذف هو الضغط على الخيار ثم الضغط على الزر Delete feedback
تكبير الصورةتصغير الصورة تم تعديل ابعاد هذه الصورة. انقر هنا لمعاينتها بأبعادها الأصلية.
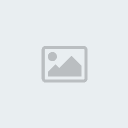
ثم نعلم على Negative سنجد ثلاث خيارات أيضا نحذف خيارين ونترك الخيار
Sorry, that’s the wrong answer
تكبير الصورةتصغير الصورة تم تعديل ابعاد هذه الصورة. انقر هنا لمعاينتها بأبعادها الأصلية.

ثم نضغط next
في النافذة التالية ومن الأزرار التي تحت Add Questions ثم ننقر على الزر Single Choice
تكبير الصورةتصغير الصورة تم تعديل ابعاد هذه الصورة. انقر هنا لمعاينتها بأبعادها الأصلية.

في مستطيل enter or modfy question titleنكتب Question1 ونضغط انتر
ثم ننقر على الزر Run Wizard
تكبير الصورةتصغير الصورة تم تعديل ابعاد هذه الصورة. انقر هنا لمعاينتها بأبعادها الأصلية.

سوف تنفتح نافذة خاصة لكتابة السؤال والخيارات التي نحددها للمستخدم لاختيار الإجابة الصحيحة
في نافذة Preview Window نضغط على نموذج السؤال ( مكتوب بلاحمر في الاعلى)
ثم نكتب السؤال الذي نؤيده في نافذة Edit Window
هنا في هذه المرحلة.. مرحلة كتابة السؤال واجهتني مشكلة احتجت الى أيام الى حلها. وهي كيف اكتب السؤال باللغة العربية؟
البرنامج لا يدعم هنا اللغة العربية وايضا لا يدعم النسخ واللصق لكي استعين ببرنامج مساعد مثل برنامج ابو رشيد. البحث في الانترنيت غير مجد لان هذا البرنامج نادرا ما تجد له دروس بسيطة في الإنجليزية فكيف بالعربية؟ لقد اقتربت من اليأس حقا لان كل محاولاتي بائت بالفشل. ولكن! في النهاية وفي آخر لحظات اكتشفت الطريقة!!
طريقة معقدة استحق عليها براءة اختراع
طبعا الطريقة غير متقنة بالتأكيد, وهل شخص قليل الخبرة مثلي ممكن ان يبتكر طريقة متقنة؟
عليك وفق طريقتي العجيبة ان تكتب بالهيروغلوفية ولكن عند تشغيل البرنامج سوف تتحول الى اللغة العربي وهو المطلوب
إذن هي تفي بالغرض على أية حال. وقد تكون هناك طريقة يعرفها بعض الاخوة وقد يرى ان ما قمت به هو مجرد حماقة ليس الا, ولكن هذا هو جهدي واستميحكم العذر. وان لم تكن هناك طريقة وانني بالعل قمت ببتكارها فارجو ايضا ممن لديه الخبرة بهذا البرنامج القيام بتحسينها واختزال خطواتها. اعتقد انني اطلت عليكم بالحديث عن طريقتي هذه وكأنني قمت بإنجاز كبير.
الآن لكتابة السؤال علينا ان نغير اللغة من شريط المهام في شاشة الكمبيوتر الا اللغة العربية ونبدأ بالكتابة بحذر وتركيز داخل نافذة Edit Window بحروف غير مفهومة بالطبع وعلينا الاعتماد على الذاكرة في متابعة ما نكتب.
سنكتب مثلا هذا السؤال
ما هي كنية المتنبي غير ابي الطيب؟
ونضغط Enter انظر كيف تظهر الكتابة في النافذة
تكبير الصورةتصغير الصورة تم تعديل ابعاد هذه الصورة. انقر هنا لمعاينتها بأبعادها الأصلية.

طريقة تحويل النصوص الى كتابة مفهومة ليس الان وانما بعد ان ننتهي تماما من ال Quiz wizard
بعد ان وضعنا السؤال سنكتب الآن الخيارات التي على المستخدم أن يختار منها الإجابة الصحيحة.
نضغط على distractor هذه الكلمة تجدها تحت السؤال الذي قمت بكتابته قبل قليل والى يسارها علامة ناقص علامة الناقص هذه تعني إجابة خاطئة اذا أردنا ان نكتب الجواب الصحيح في الخيار الأول فعلينا ان نغير العلامة إلى زائد وهذا التغيير يتم بالتعليم على الدائرة الصغيرة الموجودة الى يمين النافذة التي مكتوب إلى جانبها Right answer هناك دائرتان صغيرتان للتعليم واحدة هذه التي ذكرناها والأخرى للإجابة الخاطئة Wrong answer فإذا أردنا ان نكتب خيارا خاطئا نعلم على Wrong answer وإذا أردنا ان نكتب خيارا صحيحا نعلم على Right answer
الان سنترك العلامة كما هي أي ناقص ونكتب خيارا خاطئا فلنكتب مثلا جوابا على كنية المتنبي الثانية غير ابي الطيب هو ابو الحسن
كما ذكرنا سابقا اللغة لا تزال على العربية ونكتب بهذه الحروف الغير مفهومة في نافذة التحرير Edit Window ابو الحسن ونضغط انتر
تكبير الصورةتصغير الصورة تم تعديل ابعاد هذه الصورة. انقر هنا لمعاينتها بأبعادها الأصلية.

بعدها نضغط على النص المكتوب تحت distractor التي غيرناها الى ابو الحسن ونكتب ما يلي
كلا! الاجابة خاطئة حاول ثانية. ونضغط انتر

بعد ذلك ننزل الى السطر الآخر الذي مكتوب فيه كلمة hint والى جانبها علامة ناقص. دعنا الآن نكتب الإجابة الصحيحة نغير العلامة الى زائد بالتعليم على دائرة Right answer ونكتب في Edit Window كنية المتنبي الحقيقية ابو المحسّد ونضغط انتر

ثم نضغط على النص الذي تحت ما كتبناه مباشرة ونكتب ما يلي
نعم. الإجابة صحيحة كنية المتنبي هي ابو المحسّد. ونضغط انتر
ننزل بعد ذلك إلى كلمة feedback ونغير العلامة الى ناقص ونكتب إجابة خاطئة اخرى والتكن ابو الحكمة مثلا ونضغط انتر
ثم ننقر على السطر الذي تحتها ونكتب
كلا! الاجابة خاطئة حاول ثانية ونضغط انتر
لحد الان كتبنا ثلاثة خيارات اذا أردنا ان نظيف خيارا رابعا نقوم بالنقر نحت الخيار الأخير ثم نضغط على الزر Add Choice فيضع البرنامج خيار اخر بمسمى place choice here نضغط عليه ونكتب خيارا رابعا ابو الشعراء مثلا ونضغط انتر
تكبير الصورةتصغير الصورة تم تعديل ابعاد هذه الصورة. انقر هنا لمعاينتها بأبعادها الأصلية.

ثم نضغط على النص الذي تحته ونكتب
كلا! الاجابة خاطئة حاول ثانية ونضغط انتر
اضن ان أربعة خيارات كافية نضغط على الزر Done لنعود الى قائمة الأسئلة
طبعا لدينا سؤال واحد فقط لكي نظيف سؤال آخر نضغط على الزر Single Choice نغير اسم السؤال الى Question2 ثم نضغط على الزر Run Wizard

نقوم بنفس الخطوات التي قمنا بها في السؤال الأول
نكتب سؤال مثل
في أي قرن ميلادي عاش ابو الطيب؟
ونكتب الخيارات التالية
القرن السابع الميلادي
القرن الثامن الميلادي
القرن التاسع الميلادي
القرن العاشر الميلادي
ونكتب الإجابة خاطئة على الخيارات الثلاثة الأولى و نكتب الإجابة صحيحة على الخيار الرابع ونضغط Done
سنتكتفي الان بسؤالين فقط على ان نشرح في الدروس القادمة مزيد من الاسئلة باساليب اخرى
نضغط next ثم done
حين نجرب مشروعنا الان ستظهر الكتابة غير مفهومة وعلينا الان ان نقوم بتحويلها الى اللغة العربية
هذا ما سنقوم بالحديث عنه في الدرس القادم غدا ان شاء الله
ولكي تتأكد من ان الكتابة سوف تتحول للعربية رفعت لكم هذا الملف الذي نفذت فيه كل ما جاء في هذا الدرس
[b][url=http://members.lycos.co.uk/alshohooh/shohooh/2TEST.ZIP][ندعوك للتسجيل في المنتدى أو التعريف بنفسك لمعاينة هذا الرابط][/url]
بعد ان انتهينا من اعداد جزء من الاسئلة التي نريد ان نطرحها على المستخدم نقوم بحفظ العمل حتى لا نقوم باعادة ما قمنا بعمله في حالة حصول خطأ اما ولا تنس ان تحفظ العمل باستمرار كلما اجزت مرحلة من المراحل اعتقد ان هذا الامر مهم جدا في كل وقت وفي أي عمل تقوم به وفي أي برنامج كان فاي خطا يحدث بالبرنامج او في الكمبيوتر يضطرك الى غلق البرنامج بالطريقة القسرية المعروفة اعني ctrl+alt+del وانت لم تحفظ عملك بعد يعني ضياع ساعات من التعب والجهد.
بعد ان قمنا بحفظ العمل ربما نحتاج الى تغيير الخلفية التي يضعها البرنامج لكي نقوم بذلك نذهب الى ايقونة Quiz ننقر عليها مرتين وفي النافذة الاخرى ننقر على ايقونة quiz background—65632
تكبير الصورةتصغير الصورة [url=http://teacher.canadaboard.net/t1009-topic#]تم تعديل ابعا

طلو صبيا- .

- عدد الرسائل : 3933
هعدل المساهمات :الوحة الشرفية :






السٌّمعَة : 383
نقاط العضو المكتسبة : 15089
تاريخ التسجيل : 28/12/2007

بسمة الكون- .

- عدد الرسائل : 3900
هعدل المساهمات :الوحة الشرفية :



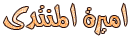




السٌّمعَة : 241
نقاط العضو المكتسبة : 14163
تاريخ التسجيل : 07/11/2010

فوزي الزعفراني- .

- عدد الرسائل : 8
هعدل المساهمات :الوحة الشرفية :




السٌّمعَة : 4
نقاط العضو المكتسبة : 9394
تاريخ التسجيل : 17/07/2011

محمد الغريب- .

- عدد الرسائل : 4015
هعدل المساهمات :الوحة الشرفية :



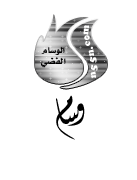




السٌّمعَة : 248
نقاط العضو المكتسبة : 15432
تاريخ التسجيل : 12/09/2008
 مواضيع مماثلة
مواضيع مماثلة» برامج تعليمية تهمك
» برامج خفيف وسهل لتصميم الصور المتحركة , والشعارات ,والبنرات ,والأزرار
» تعلم كيف تنسخ اسطواناتك بدون برامج..كوبى باست بالصور
» تعريب برنامج Macromedia Flash 8 لمصممي الفلاش
» برامج الرسائل المجانية للمحمول , برامج الاتصال المجاني جوال
» برامج خفيف وسهل لتصميم الصور المتحركة , والشعارات ,والبنرات ,والأزرار
» تعلم كيف تنسخ اسطواناتك بدون برامج..كوبى باست بالصور
» تعريب برنامج Macromedia Flash 8 لمصممي الفلاش
» برامج الرسائل المجانية للمحمول , برامج الاتصال المجاني جوال
صفحة 1 من اصل 1
صلاحيات هذا المنتدى:
لاتستطيع الرد على المواضيع في هذا المنتدى





