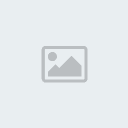موسوعة شاملة لكل ماتتخيل وما لا تتخيل من إشكاليات الكمبيوتر
3 مشترك
صفحة 1 من اصل 1
 موسوعة شاملة لكل ماتتخيل وما لا تتخيل من إشكاليات الكمبيوتر
موسوعة شاملة لكل ماتتخيل وما لا تتخيل من إشكاليات الكمبيوتر
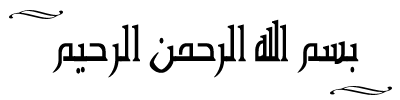
السلام عليكم ورحمة الله وبركاتة
اخوانى اعضااء المنتدى جمعت اليكم كل مشاكل الكمبيوتر
من جميع المواقع ليكون موسعه الكل يستفيد منها انشاء الله...
واللى عنده مشكلة يقرأ الموضوع وانشاء الله يلاقى الحل ******..
كيف تتعامل مع جهازك عند توقفه فجأة ؟؟
أمر طبيعي أن يحدث عطل أو خطأ فني في جهازك فتواجهك مشكلات, مثل عدم القدرة على فتح قوائم بعض البرنامج أو عدم ظهور مؤشر الماوس, أو أن تكون الصورة الخاصة بواجهة عرض البرنامج غير مكتملة وقد ينقصها بعض الأزرار أو القوائم. في معظم الأحوال يكون السبب هو عطل في العرض على الشاشة وقد يكون السبب هو تثبيت مكونات جديدة مثل الماوس أو المودم, وفى حالات أخري يكون السبب هو تشغيل برنامجين أو أكثر تسبب تعارضا مع بعضها. في مثل هذه الحالات ... ماذا تفعل? هذا ما سنحاول الإجابة عليه فى هذه المقالة .
إعادة التحكم إلى النظام
أول خطوة يجب القيام بها هي إعادة السيطرة إلى النظام من جديد, حتي تستطيع حفظ ملفاتك المفتوحة وإغلاق برامجها, تحسبا لأي سبب قد يؤثر عليها. اتبع الخطوات التالية لتتمكن من التعامل مع Windows من جديد :
- انتظر عدة دقائق حتي ينتهي البرنامج من تنفيذ كافة الأوامر والعمليات التي يقوم بتنفيذها .
- لو استمر نظام التشغيل Windows في التوقف عن العمل, اضغط Ctrl + Alt + Delete فتظهر قائمة بجميع البرامج التي تحت التنفيذ, انقر اسم البرنامج المتبوع بعبارة (Not Responding) ثم انقر زرEnd Task وبهذه الطريقة تستطيع غلق البرنامج المسبب للمشكلة والعودة إلي نظام التشغيلWindows .
- إذا لم تحصل على أي نتيجة عند الضغط على مفاتيح Ctrl + Alt +Delete حاول حفظ الملفات المفتوحة في أي تطبيقات أخرى ثم أغلقها حتى لا تفقد المستندات المفتوحة أو التعديلات التي تمت عليها. ثم اضغطCtrl + Alt +Delete مرة أخرى لتغلق البرنامج الذي يحتوي على المشكلة .
- لو استمر توقف النظام اضغطCtrl + Alt + Delete ثم انقر زرShut Down أو انقرCtrl + Alt + Delete مرة أخرى .
- هذا الأمر يؤدي إلي إعادة تشغيل Windows مرة أخرى, فإذا لم ينجح هذا الإجراء. اضغط على مفتاحReset الموجود فى جهازك ليقوم بنفس النتيجة.
- في بعض الحالات, خاصة في حالة إغلاق الجهاز اضطراريا نتيجة وجود مشكلة, يقوم Windows بوضع ملفات مؤقتة Temporary Files على مشغل الأقراص الصلبة Hard Drive هذه الملفات تسبب غلق النظام في المستقبل. لذلك يفضل بعد إعادة تشغيل الجهاز تشغيل برنامج Scan Disk لإزالة هذه الملفات ويقوم نظام التشغيل Windows عادة بتشغيل هذا البرنامج تلقائيا عند تشغيل الكمبيوتر بعد أي عملية إغلاق اضطراري .
الحلول السريعة
عندما لا تجد الوقت لتفحص المشكلة الناتجة عن توقف الجهاز فجأة بسبب عمل أحد البرامج والبحث عن الحل المناسب لها, أو كنت تريد العمل بسرعة دون أن تتعطل بسبب هذه المشكلة, حاول تجربة أحد الحلول السريعة الآتية :
1-- أعد تثبيت البرنامج :-
من نافذة Control Panel افتح Add / Remove Programs ثم احذف البرنامج الذى سبب لك المشكلة السابقة ثم أعد تثبيته مرة أخرى .
2- شغل البرنامج فقط :- أغلق جميع البرامج التي تعمل فى آن واحد فهى قد تسبب تضاربا أو تعارضا مع بعضها البعض, في هذه الحالة يمكنك العمل على برنامج واحد منها بعد إغلاق البرامج التي تسبب تعارضا مع هذا البرنامج .
3- اغلق أي برنامج يعمل في الخلفية :- معظم البرامج التي تعمل في الخلفية يكون لها رمز موجود في شريط المهام, انقر بزر الماوس الأيمن على هذا الرمز ثم اختر الخيار الذي يؤدي لغلق البرنامج. لاحظ أن برامج مضاد الفيروسات Antivirus قد تسبب تعارضا مع بعض التطبيقات .
4- اغلق Active Desktop :-
بعض البرامج وخصوصا برامج الألعاب تسبب مشاكل في العمل عند تنشيط Active Desktop . ولتعطيل Active Desktop انقر بزر الماوس الأيمن على أي مكان خال من سطح المكتب, ثم اخترProperties ثم نشط التبويب Web واجعل الخيار View My Active Desktop as a Web غير محدد ثم انقرOK .
5- اغلق أي حافظة للشاشة Screen Saver :- إذا كنت تستخدمScreen Saver قم بإغلاقه وذلك عن طريق النقر بزر الماوس الأيمن على أى مكان خال من سطح المكتب ثم اختيارProperties من القائمة المختصرة ثم تنشيط التبويبScreen Saver واختيارNone من قائمةScreen Saver.
- حل مشكلات البرامج عند حدوث أي عطل فيها :- قد يظهر لك البرنامج رسالة يخبرك فيها بوجود مشكلة ما في البرنامج, ولكن في بعض الأحيان هناك برامج لا تظهر هذه الرسائل, لهذا يصعب تحديد وتفسير المشكلة ونوضح لك الآن أسباب حدوث معظم هذه المشكلات :-
تأثير الذاكرة على مشكلات البرامج
قد يكون أحد أسباب المشاكل الحادثة للبرامج أو التطبيقات أن مساحة الذاكرة المتاحة على الكمبيوتر غير كافية لتشغيل البرنامج, لذلك يجب عليك قبل القيام بأي عمل آخر أن تتأكد من المساحة المتاحة لتشغيل هذا البرنامج, وذلك باتباع الآتي :
1- اضغط على مفتاح Alt أثناء النقر المزدوج علىMy Computer تظهر مساحة الذاكرة شريحة Ram بالقرب من أسفل المربع الحواري. يجب أن يحتوي جهازك على ذاكرة مقدارها على الأقل 32 MB لو أن الكمبيوتر يحتوي على ذاكرة أقل يجب عليك زيادة هذه الذاكرة بإضافة شرائح جديدة .
2- نشط التبويب Performance الذى يعرض أيضا حجم الذاكرة Ram المتاح على جهازك وهي تعرض في أعلى المربع الحواري.
3- انقر زرVirtual Memory تظهر لك المساحة المتاحة داخل مربع Hard disk وبرغم أن البيانات التي تعبر عن حجم الذاكرة الإفتراضية أوVirtual Memory رمادية إلا أنها توضح المساحة المتاحة لWindows لتستخدمها كVirtual Memory .
4- اجمع الرقمين معا لتحصل على مساحة الذاكرة الكلية المتاحة على جهازك. بعض البرامج يحدث لها مشاكل إذا قلت مساحة الذاكرةRAM عن 32 MB .
5- لابد أن يحتوي جهازك على الأقل على 30MB من الذاكرة Virtual Memory وإذا قلت عن هذا الحد احذف بعض الملفات من قرصك الصلب لتتيح لويندوز مساحة كافية لعمل أكبر مساحة ممكنة من الذاكرة التحليلية .
مراجعة مصادر النظام
برغم أن Windows يستطيع إنشاء الذاكرة التخيليةVirtual بنفسه باستخدام المساحة الخالية على القرص الصلب, فإنه يضع مجموعات من الذاكرة بجانب بعضها في شكل بلوكات تسمي Resources تستخدم لبعض الأعمال مثل إظهار البيانات والمربعات الحوارية. ويقوم Windows بحجز الذاكرة لثلاثة مصادر هي :
1- النظام: لتتمكن من متابعة البرامج أثناء تنفيذها .
2- العميل: لاستخدام المربعات الحوارية.
3-GDI : لاستخدام الرسوم .
ورغم أن جهازك قد يحتوي على حجم إضافى من الذاكرة المتاحة إلا أن امتلاء واحد من هذه المصادر الثلاثة يسبب له مشاكل كتلك التي تحدث في حالة عدم وجود ذاكرة إضافية. ولمشاهدة مصادر النظام(System Resource) استخدمResource Meter . إذا لم يكنResource Meter موجودا على جهازك أو لم يظهر ضمن قائمةSystem Tools يجب تثبيته على الجهاز باستخدام لوحة التحكم Control Panal من الرمز Add/Remove ثم Windows Setup بعد ذلك أتبع الخطوات التالية :
1- افتح القائمةStart ثمPrograms ثمAccessories ثمSystem Tools ثم انقرResource Meter .
2- يظهر مربع حواري بعنوانResource Meter مشتملا على مصادر النظام(Resource Meter) ويوضح أيضا أنه يقوم بضبطها, ثم انقر زرOk .
3- يظهر رمزResource Meter في شريط المهامtask bar انقره بزر الماوس الأيمن ثم اخترResource Meter الذى يعرض ثلاثة أنواع من المصادرResource وهيAvailable System وUser وG.D.I.
4- إذا رأيت أن مصادر النظام في أي مجموعة من المجموعات الثلاث تعمل ببطء في جهازك فاغلق جميع البرامج واخرج من Windows ,لان هذا الإجراء من شأنه يفرغ الذاكرة من كل ما فيها من برامج وبيانات, وبالتالي يبدأ Windows العمل باستخدام ذاكرة خالية. لكي تتأكد هل هذا الإجراء أدي إلي تحسين العمل أم لا, أعد تشغيل System Resource مرة ثانية بعد إعادة تشغيل Windows لتري كمية المصادر التي يستخدمهاWindows .
البحث عن الحل داخل ملف Readme
1- لو أن جهازك به حجم كاف من الذاكرة والمصادرResources, ولكنك ما زلت تواجه بعض المشاكل في برنامج معين. فإن سبب المشكلة هو إما عيب في تصميم البرنامج أو خطأ في البرمجة. ولكي تستطيع تحديد سبب المشكلة, لابد من الرجوع إلي التعليمات التي وضعها مصمم البرنامج, لأن هذا الأمر صعب جدا أو شاق على أي شخص غير الذي قام بتصميمه. معظم البرامج يأتي معها ملف اسمهREADME وهو يحتوي على معلومات عن المشكلات التي تحدث للبرنامج والحلول الممكنة لها. يوجد هذا الملف غالبا في المجلد الذي قمت بتثبيت البرنامج عليه أو على الاسطوانةCD الموجود عليها البرنامج .
2- ابحث عن هذا الملف باستخدام قائمةStart ثم Find ثم Files or Folders أو بواسطةMy Computer وهو يخزن دائما على أنه مستند بامتدادDoc . أوTXT . انقر اسم الملف نقرا مزدوجا لتفتح هذا الملف .
منع البرامج من العمل فى الخلفية Back Ground
عند تثبيت البرامج ربما يأتي معها بعض البرامج المساعدة(Utilities) التي تعمل بشكل تلقائي عند تشغيل البرنامج وتظل تعمل في الخلفية. هذه البرامج تسميTSRs وهي اختصار Terminate and Stay Resident في بعض الحالات يظهر لبرنامجTSR رمز في شريط المهام, لذلك يمكنك إنهاء البرنامج بسهولة. ولكن في حالات أخري لا يمكنك معرفة ما إذا كان هناك برنامج يعمل في الخلفية أم لا .
إذا سببت لك برامج TSR مشكلة يمكنك منعWindows من تحميلها باستخدامSystem Configuration Utility . قم باستبعاد برامجTSR واحدا بعد الآخر حتي تحدد أيا منهم يسبب المشكلة. ولمنع برامجTSR من العمل اتبع الآتي :
1- افتح القائمة Start ثم Programs ثمAccessories ثم System Tools ثم انقرSystem information تظهر لك نافذة System Information.
2- افتح قائمة Tools ثم انقرSystem Configuration Utility ثم نشط التبويبStart Up .
3- انقر علي المربع الموجود بجوار أي برنامج تريد استبعاده في بداية التشغيل. سيتم حذف العلامة الموجودة بجواره, ثم انقرOk .
4- اخرج من كافة البرامج ثم اغلق Windows وأعد تشغيل الجهازRestart .
انزال التحديثات وتثبيت الحلول من الويب :-
نظرا للمنافسة الشديدة بين الشركات المنتجة للبرامج, فإن هذه الشركات غالبا ما تطرح برامجها في الأسواق قبل الاختبارات النهائية التي تعتمد غالبا علي أراء العملاء الذين يستخدمون النسخ التجريبية(BetaVersions) لكن تطرح الشركات البرامج اعتمادا على أنها ستقوم بتحديثها أو بحل المشكلات التي لم تظهر حتى تاريخ طرحها في المستقبل. وعلى المستخدم أن يقوم بزيارة موقعها ويقوم بإنزال التحديثات أو الحلول من الويب إلي جهازه, وستقوم هذه الحلول بإصلاح البرنامج والتعامل مع الحلول التي قمت بإنزالها من الإنترنت .
التعامل مع رسائل الخطأ
من حسن حظ مستخدمي الكمبيوتر أن Windows يصدر رسائل للمستخدمين في حالة حدوث تضارب أو مشاكل في أحد البرامج المثبتة على الجهاز, وهذه الرسائل تحدد لك سبب المشكلة وتساعدك أيضا على حلها. ورسائل الأعطال يمكن أن تكون في إحدى الصور الآتية :
- رسائل أعطال صوتية
POST beep codes
- رسائل أعطال مرئية
Display - Screen messages
- رسائل أعطال رقمية
Hexadecimal numeric codes
رسائل الأعطال الصوتية
هذه الرسائل يعبر عنها بعدد من النغمات beeps التي تحدد الجزء العاطل, أما في حالة عدم وجود أي عطل فستسمع إشارة صوتية قصيرة. وشفرات الأعطال عبارة عن توليفة من النغمات القصيرة والطويلة. واختلاف التوليفة من جهاز لآخر يعتمد على اختلاف نوعBIOS الموجود في الكمبيوتر .
رسائل الأعطال المرئية
وهي رسائل تبين الأرقام فيها حجم الذاكرة التي تم اختبارها, فمثلا KB OK 64 تعني أنه تم اختبار 640 كيلو بايت من الذاكرة التقليدية والإضافية وإذا كانت نتيجة الاختبار عدم وجود أي أعطال, يتم الاعلان عن نجاح الاختبار فمثلا الرسالة التالية KB OK 32768 تعني أن جهاز سعة ذاكرته 32 ميجا بايت تم اختبارها بنجاح أثناء ال POST ويتم ذلك فقط عند استخدام مشغل الذاكرة الممتدة مثل EMM386.EXE الذي يقوم بعمل توصيف للذاكرة الإضافية على أنها ممتدة, مما يؤدي إلي اختبارها وإضافة قيمتها إلي باقي الذاكرة. أما في حالة عدم استكمال الاختبار وظهور رسالة تشتمل على سعة للذاكرة أقل من المتوقع, فهذا دليل على أن هناك عطلا وسيكون سببا في ظهور رسالة خطأ على الشاشة في صورة شفرة عددية تتكون من عدة أرقام مثل : 1790 -Disk 0 error وفيما يلي نوضح أشهر أنواع رسائل الأعطال التي تظهر على الشاشة وكيفية التعامل مع الأخطاء التي تنتج عنها هذه الرسائل .
تاااااااااابع

طلو صبيا- .

- عدد الرسائل : 3933
هعدل المساهمات :الوحة الشرفية :






السٌّمعَة : 383
نقاط العضو المكتسبة : 15467
تاريخ التسجيل : 28/12/2007
 رد: موسوعة شاملة لكل ماتتخيل وما لا تتخيل من إشكاليات الكمبيوتر
رد: موسوعة شاملة لكل ماتتخيل وما لا تتخيل من إشكاليات الكمبيوتر
أخطاء الحماية العامة
أصل كل رسائل الخطأ الموجود هي رسائلGPF وهي اختصار General Protection Fault . وتنتج في حالة استخدام أحد التطبيقات لجزء من الذاكرة Ram ويكون نظام التشغيل Windows قد خصصها لأحد التطبيقات الأخرى, أو خصصها لأحد الأجهزة الأخرى. في معظم الحالات يتم علاج هذه الرسالة من خلال غلق البرنامج أو التطبيق الذي سبب هذه الرسالة ثم إعادة تشغيله مرة أخري. أما إذا استمرت هذه المشكلة فتأكد من الآتي :
- مصادر النظام المتاحة:عندما تكون مصادر النظام System Resources غير كافية, فإن هذا يشجع بعض البرامج على استخدام المساحة المخصصة لبرامج أخري مما قد ينتج عنه تضارب في العمل. إذا حدث ذلك حاول تشغيل عدد أقل من البرامج أو قم بإضافة ذاكرة جديدة أو احذف بعض المساحات من القرص الصلب .
- المشغلDriver الخاص بأي جهاز : تأكد أنك تستخدم أحدث المشغلات للمكونات الصلبة Hardware الموجودة بجهازك .
- عدم وجود بيانات : ويحدث هذا الخطأ عندما يطلب البرنامج بيانات محددة وهذه البيانات غير موجودة فيRAMأو في الذاكرة الإفتراضيةVirtual Memory . في معظم الحالات لا تسبب هذه الحالة خطأ لأن الكمبيوتر يقوم باستدعاء هذه البيانات من الأقراص ثم يضعها في الذاكرة, ولكن إذا لم يجد الكمبيوتر هذه البيانات في أي مكان على القرص يحدث خطأ يسمى Invalid Page Fault لذلك يجب عليك التأكد من الملاحظات الآتية :
1- صغر حجم RAM : إذا قلت كمية الذاكرة فلن يعمل جهازك بكفاءة, لو أن جهازك يحتوي على RAM ذات سعة 32 MB أو أقل, يفضل تغييرها بواحدة أكبر سعتها 64MB .
2- انخفاض مساحة قرص التخزين : فعادة يستخدمWindows القرص الصلب Hard Disk كذاكرة افتراضية, حاول مسح بعض الملفات من القرص لزيادة المساحة الفارغة .
3- أعطالVirtual Memory: ربما يسبب أحد البرامج المثبتة على جهازك تلفا لبعض البيانات الموجودة علىVirtual Memory ويجعلها غير قابلة للاستخدام, إذا حدث ذلك أغلق Windows وأعد تشغيله مرة أخرى. إذا استمرت المشكلة فإن سببها هو قلة المساحة التخزينية .
4- أخطاء مشاركة البيانات: ويحدث هذا نتيجة محاولة استخدام أحد البرامج أو التطبيقات لبيانات معينة وفي نفس الوقت تكون هذه البيانات محل استخدام أو تعديل من قبل برنامج آخر .
رسائل عدم كفاية الذاكرة Insufficient Memory
وتظهر عند تشغيل أكثر من برنامج ويكون جهازك يحتوي على ذاكرة لا تتسع لتخزين المستندات الخاصة بهذه البرامج أو فتحها. في معظم الحالات يجب عليك إنهاء هذه البرامج ثم إعادة تشغيل Windows ولو استمرت المشكلة ابحث عن حلين :
1- إذا كان جهازك يحتوي على RAM تقدر ب 64MB فإنها كافية لتشغيل عدة برامج أو تطبيقات في وقت واحد, في هذه الحالة حاول إزالة بعض الملفات غير الضرورية من على جهازك وذلك لزيادة المساحة الخالية على القرص الصلب .
2- إذا كانت التطبيقات التي تستخدمها تحتاج إلي ذاكرة كبيرةRAM فحاول زيادة RAM الموجودة على جهازك إلي 128MB .
رسالة Fatal Exception Error
تظهر هذه الرسالة دائما على شاشة زرقاء نتيجة لمشكلة معقدة, إذا حدثت المشكلة في بداية تحميل Windows أعد تشغيل Windows في نظام Safe Mode وذلك بضغط مفتاح f8 بعد أول صفارة يصدرها الجهاز ثم أخترSafe Mode لو حدثت مشكلة أثناء تشغيل أحد البرامج سوف يغلق Windows البرنامج. كما تظهر هذه الرسالة عند تثبيت برنامج جديد وهى توضح ما الذي يسبب المشكلة. لإعادة التحكم إلى النظام, أعد تثبيت البرنامج أو المشغل الخاص بالجهاز الجديد,أو قم بالاتصال بالدعم الفني للشركة الصانعة للسؤال عما يجب عمله لإزالة هذا التعارض .
رسالة خطأ Rundll 32 أو Mmsystem.dll
تحدث كل من Mmsystem.dll و Rundll32 رسالة خطأ من نوع GPF إذا كان ملف System.ini أصابه تلف أو لا يشتمل على سطرDivers = mmSystem وإذا استمرت المشكلة شغل أي برنامج للنصوص مثل Notepad ثم افتح ملف System .ini من مجلد (c:windows) ثم من داخل الملف إذا لم تجد السطر Drivers = mmSystem.dll ضع المؤشر عند آخر سطر ثم اضغطEnter ثم اكتبDrivers = mmSystem.Dll ثم احفظ ملف System.ini وأعد تشغيل Windows.
رسائل الأعطال الرقمية
يقوم برنامج BIOS عند بداية اختبار ال BIOS بإرسال شفرات الاختبار إلي عنوان خاص في منفذ المدخلات والمخرجات يمكن قراءته فقط بواسطة كارت موائم خاص يركب في أحد فتحات الجهاز ويستخدم هذا الكارت عادة في المصانع بدون الحاجة إلي شاشة حيث أنه مزود بلمبات بيان تمثل أرقاما بنظامhexadecimal وفي حالة وجود أعطال تومض هذه اللمباتFlash لتبين الجزء العاطل. أما في حالة عدم وجود أعطال فإن هذه اللمبات لا تضاء .
##كيفية التخلص من رسالة (Abort, Retry, Fail) :-
_____________________________________
دائماً ما تظهر للجميع الرسالة (Abort, Retry, Fail) ، و ذلك عندما تكتب أمر خطأ فى شاشة الدوس و تضغط على الزر (enter) . و هذه هى الطريقة الصحيحة للتخلص من هذه الرسالة ....
كل ما هو عليك فعله أن تضيف (/f) الى (الأمر الذى كتبته أنت خطأ بعد وضع فراغ بينهم) .
##كيفية الحفاظ على الويندوز الى أطول وقت ممكن :-
__________________________________
من المعروف أن أكبر و أخطر مشكلة تؤدى الى أنهيار الويندوز هى ( البرامج ) . لذلك لكى تتجنب أو تسيطر على تلك المشكلة الخطيرة و التى لها مشاكل كثيرة ، و التى سأشرحها بعد أن أذكر تلك النقطة .
لقد قلت فى السابق أن المشكلة الرئيسية هى البرامج ، و لكى تتجنب أو تسيطر على تلك المشكلة قم بعمل التالى ...
فقط قم بعمل (backup) للملفين : (autoexec.bat) و (config.sys) فى البداية قبل أن تقوم بتنصيب البرامج التى تريد . و السبب فى ذلك هو أنه توجد برامج كثيرة أنت تقوم بتحميلها من النت ، و هى تسمى برامج الـ (freeware) .. عيب هذه البرامج أنها تحتوى على ملفات تجسس و التى تؤدى بعضها بدورها الى عمل (update) من النت بدون أخطارك أو بدون أن تعرف ، بالأضافة الى أفشاء بعض الأسرار المتعلقة بجهازك . أيضاً توجد برامج تسمى (shareware) و أقصد بكل هذا أن جميع البرامج فيها نفس العيب .
توجد نقطة أخرى لا تتنبه لها أنت أيضاً .. و هى أنك عندما تقوم بتعريف (كارت الصوت) الخاص بك فى الجهاز ، مع الأسف تختار من ضمن خيارت التعريف الخاصية (complete installation) يعنى العاطل مع الباطل ، و هذا هو مكمن الخطر لأنك بهذا طلبت من الكارت بأن يقوم بعمل تحديث لذلك عندما تقوم بالتعريف فأختار ما تريد .
##كيفية تنصيب (Windows 2000) بعد تنصيب (Windows XP) :-
______________________________________________
هذه النقطة الرائعة سنتعرض فيها لكيفية تنصيب (Windows 2000) و أنت أساساً عندك (Windows XP) .. و على فكرة أنت لن تستخدم أية برامج (3rd Party) على الأطلاق ، أيضاً توجد ملحوظة هامة جداً و هى أن هذه الطريقة تنطبق على نظام الـ (FAT 32) فقط ، و هى كالتالى ....
- فى البداية أستخدم ديسك الـ (startup) الخاص بــِ (windows 98/me) ، و ذلك لعمل (boot) للحاسب .
- ثم ضع السى دى اللى فيه (windows 2000) فى درايف ال (CD ROM) .
- و فى شاشة الدوس نفسها أكتب الأمر (h:\\\\\\\\\\\\\\\\1386\\\\\\\\\\\\\\\\winnt.exe) و اضغط على الزر (enter) .. على فكرة أنا أقصد بالحرف (h) أى اسم درايف ال (CD ROM) لذلك شوف اسمه أيه عندك و أكتبه .
- و أكمل تحميل الويندوز بطريقة طبيعية ، و يجب أن تنصب (windows 2000) على درايف آخر غير الدرايف الخاص بــِ (windows XP) ،و بعد ما ينتهى التنصيب أعمل أعادة تشغيل بطريقة عادية عندما يطلب منك .
و تبدأ من هنا الأثارة بالفعل ... و ذلك لأنك ستسألنى سؤال هام جداً و هو : طب أنا بعد ما نصبت (windows 2000) بهذه الطريقة فلن أجد (windows XP) موجودة أمامى عندما أحدد من البداية أى ويندوز سأدخلها أو هشغلها ؟؟؟؟
و هقول لكم الطريقة الصحيحة لأظهار (windows XP) ، و هى كالتالى ...
- ضع السى دى اللى فيه (windows XP) فى درايف ال (CD ROM) ، و عندما تضعها ستظهر لك رسالة أختيارية تسألك هل تريد عمل (setup) و هى تعنى تنصيب أو تريد عمل (repair) و هى تعنى أعادة نسخة الويندوز المخفية .. طبعاً هتختار (repair) ... و بعدها أكتب فى خانة الـ (Recovery Console) أدخل الأوامر التالية بالترتيب ......
- (fixboot) ، و و عندما يعطيك أختيارات فأختر (yes) .
- ثم (cd\\\\\\\\\\\\\\\\) .
- ثم (attrib –h ntldr) .
- ثم (attrib –s ntldr) .
- ثم (attrib –r ntldr) .
- ثم (attrib –h ntdetect.com) .
- ثم (attrib –s ntdetect.com) .
- ثم (attrib –r ntdetect.co) .
-ثم (copy h:\\\\\\\\\\\\\\\\1386\\\\\\\\\\\\\\\\ntldr c:\\\\\\\\\\\\\\\\) .. و أنا أعنى بالحرف (h) أى اسم درايف ال (CD ROM) لذلك شوف اسمه أيه عندك و أكتبه .
- ثم (copy h:\\\\\\\\\\\\\\\\1386\\\\\\\\\\\\\\\\ntdetect.com c:\\\\\\\\\\\\\\\\) .. و أنا أعنى هنا أيضاً بالحرف (h) أى اسم درايف ال (CD ROM) لذلك شوف اسمه أيه عندك و أكتبه ... و هنا تنتهى هذه العملية و أى خدمة يا باشاوات
تاااااااااابع

طلو صبيا- .

- عدد الرسائل : 3933
هعدل المساهمات :الوحة الشرفية :






السٌّمعَة : 383
نقاط العضو المكتسبة : 15467
تاريخ التسجيل : 28/12/2007
 رد: موسوعة شاملة لكل ماتتخيل وما لا تتخيل من إشكاليات الكمبيوتر
رد: موسوعة شاملة لكل ماتتخيل وما لا تتخيل من إشكاليات الكمبيوتر
##طريقة لرؤية كل الملفات الموجودة على جهازك :-
__________________________________
فائدة هذا الأمر هى أنه يضع فى ملف نوتباد أسماء و مساحة جميع البرامج و الملفات و أسماء الكليبات و الأغانى و أشياء أخرى فى ملف نوتباد ، و الأمر كالتالى ، أفتح شاشة الدوس من خلال الويندوز و أكتب ....
- (chkdsk /v >diskreport.txt) ، و اضغط على الزر (enter) ، و ستجده موجوداً فى الأمتداد الذى تراه مكتوباً فى شاشة الدوس ... و أتفرجوا على روعة هذا الأمر .
##طريقة رائعة لعمل (floopy disk bootable) :-
__________________________________
لكى تقوم بعمل (startup disk) فقط ضع الديسك فى درايف ال (floopy disk) ، و أكتب الأمر التالى .....
- (sys c: a ، و اضغط على الزر (enter) .
##كيفية أستخدام (uninstall disk) لعمل (dual-boot) :-
_______________________________________
قبل ما أبدأ فى شرح هذا الموضوع الرهيييييييييييييييييييييب يجب أن تعلمون أن هذا الموضوع ينطبق مع (DOS 5.0) ... اللى مش عنده (DOS 5.0) يبقى يجيبه من على النت عشان يجرب هذه الطريقة الرائعة و يبقى يطبقها على نسخ أحدث ، و سأبدأ فى شرح فكرة مختصرة عن الموضوع ثم بالتفصيل .
هنفرض دلوقتى أنك عندك (DOS 5.0) و لكن مع الأسف توجد بعض الـ (applications) تعمل مع بعض نسخ الدوس القديمة فقط ، و لا تعمل مع الأسف مع (DOS 5.0) ... فعلى سبيل المثال : (DOS 3.2x) و الأنواع الأقدم منه لا تدعم أو لا يمكنها التعرف على الـ (partitions) التى تتخطى المساحة (32 ميجا بايتس) ، لذلك لو عملت (startup disk) من خلال (DOS 3.2x) و الأنواع الأقدم منه فلن تجد أى (partition) لأن الدوس لن يتعرف عليه ، وأيضاً لن تسمح له ال (data) أو المعلومات بقرائتها . و هذه أحد عيوب الهاردات التى تجد معها دوس من النوع القديم ، و هذه الأشياء تنطبق أيضاً على (DOS 3.3) فهو نوع قديم أيضاً و هو ما سنبدأ الشرح معه الأن .
طيب ... عشان ماتهوش معى لازم تبقوا عارفين أن أحنا كده عندنا جهاز فيه (DOS 5.0) و ده الى موجود أصلاً فى جهازنا ، و المطلوب الآن هو أننا نخلى (DOS 5.0) يوافق أو يسمح لــ (DOS 3.3) يقرأ أو يتعرف على ال (partitions) التى تتخطى المساحة (32 ميجا بايتس) و السبب فى ذلك هو أنه توجد بعض ال (applications) لا يقرأها أو لا يتعرف عليها ألا (DOS 3.3) و الأنواع الأقدم منه ... و لكى نقوم بعمل ذلك ، فيجب أن تكتبوا الخطوات الكثيرة التالية معى واحدة بواحدة .....
- أكتب الأمر (PROMPT $P$G) أكتبه كما هو بحوف كبيرة و اضغط على الزر (enter) .... و تفسير هذا الأمر و سببه هو أنك بتقول لـ (DOS 5.0) أسمح لـ (DOS 3.3) بأن يقرأ ال (partition) اللى هو واقف عليه ، و أن يسمح له بأن يعمل تحت (DOS 5.0) .
فى الخطوة السابقة أحنا سمحنا لـ (DOS 3.3) بأنه يتعرف على أى (partition) ... أما الآن و هو ما سنقوم به بأننا نخلى (DOS 5.0) موجود كما هو ، و نخلى (DOS 3.3) هو اللى يعمل (boot) و ذلك لكى يقرأ الـ (applications) التى لا يمكن لـ (DOS 5.0) قرئتها أو تشغيلها بمعنى أصح ... و لكى نقوم بعمل ذلك فأبدأ بكتابة الأوامر التالية ......
- فى البداية ضع ال (startup disk) اللى أنت عامله من خلال (DOS 5.0) و أدخل على شاشة الدوس ، و ستجد العبارة (a:\\\\> ) مكتوبة فى البداية لأنك واقف على الفلوبى .
- ثم أكتب (a:\\\\>c و اضغط على الزر (enter) .
- ثم أكتب (c:\\\\>dir) و اضغط على الزر (enter) .
- ثم ضع الـ (startup disk) اللى أنت عامله من خلال (DOS 3.3) و لكن قبل عمل أى شئ تأكد من أن هذا الديسك فيه أمر الـ (format) ، و لكى تتأكد من ذلك فقط ضع الديسك و أكتب الأمر (a:\\\\>dir format.*) ثم أضغط على الزر (enter) ، و عندما تتأمد من أن هذا الأمر يعمل أى موجود بالفعل فى هذا الديسك فأتركه كما هو و أكتب الأمر التالى (a:\\\\>format a: /s) و اضغط على الزر (enter) و عندما يعمل الأمر و تنتهى منه ؛ تسحب هذا الديسك و تضع (ديسك آخر و لكن فارغ) .. و أعمل الخطوات التالية .....
- أعمل (directory) أو مجلد فى أحد ال (partitions) اللى سمحت لـ (DOS 3.3) أو الدوس القديم التعرف عليهم ، و ذلك لكى تنقل ملفات هذا الدوس القديم الى هذا المجلد ... و عشان أسهل عليكم الموضوع و هو أحنا عشان نعمل (startup disk) لـ (DOS 3.3) يعمل مع (DOS 5.0) على نفس الهارد فيجب أن نقوم بعمل مجلد و نسمه مثلاً (dos3.3) ، و لكى نقوم بعمل هذا فيجب أن تكتب هذا الأمر (c:\\\\>mkdir c:\\\\dos3.3) و اضغط على الزر (enter) .
و لكى تضع ملفات الدوس القديم أو (DOS 3.3) فى هذا المجلد أو ال (directory) الذى قمنا بعمله ، فأكتب الأوامر التالية ....
- (c:\\\\>cd /dos3.3) ، و اضغط على الزر (enter) .
- ثم أكتب (c:\\\\dos3.3>copy c:\\\\old_dos.1\\\\*.*) ، و اضغط على الزر (enter) .
ثم ضع ال (startup disk) اللى أنت عملته بـ (DOS 5.0) ، و أنسخ ملفات الـ (CONFIG.DAT) و ال (AUTOEXEC.DAT) الى المجلد اللى أنت عملته و هو اللى أحنا سميناه (dos3.3) .. و لكى تنسخ تلك الملفات فأكتب الأوامر التالية ....
- (c:\\\\dos3.3>copy a:\\\\config.dat c:\\\\dos3.3\\\\config.dat) ، ثم اضغط على الزر (enter) ... و بكده نبقى نقلنا الملف (config.dat) .
- ثم أكتب الأمر
(c:\\\\dos3.3>copy a:\\\\autoexec.dat c:\\\\dos3.3\\\\autoexec.dat) ، ثم اضغط على الزر (enter) ... و بكده نبقى نقلنا الملف (autoexec.dat) .
ثم ضع الديسك الخاص بــ (DOS 3.3) اللى كتبنا فيه الأمر (a:\\\\>format a: /s) ، و أنسخ أليه الملفين (CONFIG.DAT) و ال (AUTOEXEC.DAT) اللى أنت نسختهم فى المجلد (dos3.3) ، و لكن قم بتغيير أمتداداتهم الى (config.sys) و (autoexec.bat) .. و لكى تقوم بعمل ذلك فأكتب الأوامر التالية ....
- (c:\\\\dos3.3>copy c:\\\\dos3.3\\\\config.dat a:\\\\config.sys) ، ثم اضغط على الزر (enter) ... و بكده نبقى عدلنا أمتداد و نسخنا هذا الملف .
- (c:\\\\dos3.3>copy c:\\\\dos3.3\\\\autoexec.dat a:\\\\autoexec.sys) ، ثم اضغط على الزر (enter) ... و بكده نبقى عدلنا أمتداد و نسخنا هذا الملف .
و لكن لمجرد أن تعمل بنوعين من الدوس فى جهاز أو على هارد واحد فهذا يؤدى الى حدوث ما يسمى بـ (conflict) أو تضارب أو صراعات بين الدوس القديم و الجديد .. و لتجنب هذه المشكلة فأكتب هذا الأمر عندما تريد أستخدام (DOS 3.3) ....
- (****l=c:\\\\dos3.3\\\\command.com c:\\\\dos3.3\\\\ /p) ، و اضغط على الزر (enter) .
أما أذا كنت هتستخدم (DOS 5.0) ، فأكتب الأمر التالى ....
- (****l=c:\\\\DOS\\\\command.com c:\\\\DOS\\\\ /p) ، و اضغط على الزر (enter) .
##كل ما يمكنك و ما لا يمكنك تخيله من لوحة المفاتيح :-
(Esc) = و وظيفة هذا الزر فى لوحة المفاتيح أثنين : الوظيفة الأولى و هى متعلقة بالأنترنت ... حيث أنه يوقف تحميل الصفحة التى أردت فتحها . و الوظيفة الثانية و هى خاصة بالأكسبلورار .... حيث أنه يمكن من الخروج من بعض العمليات التى تقوم بها على جهاز الكمبيوتر .
= (F1) و وظيفة هذا الزر فى لوحة المفاتيح هى فتح ملف ال . (HELP) و مع الأسف (99.9%) من مستخدمى الكمبيوتر يخافون فتح هذا الملف لأنهم يملون القراءه . حاجة غريبة !!!! و على فكرة هذا الملف يحوى جميع أستخدامات الويندوز من الألف حتى الياء .
= (F2)و وظيفة هذا الزر فى لوحة المفاتيح هى تغيير اسم أى ملف ، أو فولد ، أو درايف . و بأختصار شديد بدل ما تعمل كليك يمين ، و تضغط على (rename) ... فهذا الزر يسهل الأمر عليك يا باشا . أيضاً لهذا الزر فائدة أخرى ، و هى متعلقة بال (D.O.S) ... و الوظيفة هى أنك و أنت بتغير نسخة الويندوز من الدوس ، فبمجرد الضغط على هذا الزر فتظهر لك شاشة ال. (MENU)
= (F3)و وظيفة هذا الزر فى لوحة المفاتيح هى أظهار لوحة البحث عن الملفات .... الله .. حاجة سريعة !!! بدل ما تضغط على قائمة (START) ، ثم (SEARCH) ، ثم (FILES OR FOLDERS) ... يا خبر أبيض !!! هو الواحد لسه هيضغط على كل هذه الأزار .... و هذه هى فائدة لوحة المفاتيح .. توفير الوقت . أيضاً لهذا الزر فائدة أخرى ، و هى متعلقة بال (D.O.S) ... و الوظيفة هى بمجرد الضغط على هذا الزر فتظهر لك شاشة ال (VIEW) .. أى خدمة .
= (F4)و وظيفة هذا الزر فى لوحة المفاتيح هى أنك عندما تضغط على أيقونة (MY COMPUTER) الموجودة على الديسكتوب ، ثم تضغط على (VIEW) الموجودة فى أعلى اليسار ، و بعد أن تضغط عليها ستنزل لك قائمة ... ففى بداية هذه القائمة ستجد الكلمة (TOOLBARS) ، و تخرج منها قائمة أخرى ... و فى هذه القائمة ستجد الكلمة (ADDRESS BAR) ... فأذا ضغطت عليها ، فستجدها ظهرت لك فى صفحة الأكسبلورار ، و هى بأختصار الخانة البيضاء التى تكتب فيها اسم الموقع الذى تريد أن تذهب أليه ، و على يمين هذه الخانة البيضاء الطويلة ستجد زر يسمى (GO) .. و فائدة هذا الزر هى أنك بعد كتابة اسم الموقع فبمجرد الضغط عليه ، فأنك بهذا تعطى أمر بالذهاب الى الموقع الذى كتبته ، و وظيفة الزر الذى نتحدث عنه منذ البداية ، و هى أنك بمجرد الضغط عليه فيفتح لك الخانة البيضاء و ترى قائمة تنزل منها أسماء المواقع التى دخلتها من قبل . أيضاً لهذا الزر فائدة أخرى ، و هى متعلقة بال (D.O.S) ... و الوظيفة هى بمجرد الضغط على هذا الزر فتظهر لك شاشة ال. (EDIT)
= (F5)و لهذا الزر وظائف متعددة ، و هى كالتالى : الوظيفة الأولى و هى متعلقة بالأنترنت ... و هى بمجرد الضغط على هذا الزر فأنك بهذا تعيد تحميل أو فتح صفحة النت مرة أخرى . الوظيفة الثانية و هى متعلقة بالأكسبلورار ... و هى بمجرد الضغط على هذا الزر فأنك بهذا كأنك بتعمل (*******) للكمبيوتر. الوظيفة الثالثة و هى متعلقة بالدوس أو (D.O.S) ... و الوظيفة هى بمجرد الضغط على هذا الزر فتظهر لك شاشة ال (COPY) لكى تحدد منها كيف ستكون أختيارات النسخ عن طريق شاشة الدوس ، و على فكرة أنا دائماً بعمل ال (COPY) و ال (CUT) من خلال الدوس ، و هذا لسرعته الرهيبة فى النقل و الحفاظ على كفاءة الويندوز .
= (F6)و لهذا الزر وظيفتين : الوظيفة الأولى و متعلقة بالأكسبلورار ، و هى وظيفة لذيذة و غريبة جداً ، و أنا متأكد أنه لا يعلمها ألا القليل من مستخدمى عالم الكمبيوتر ... و هى أنك عندما تشير بالماوس على مثلاً ملف (NOTEPAD) فمن المؤكد أنه يجعل الملف مظلل ، و هنا تأتى روعة زر ال (F6) ... و هى أنك حتى و لو ظللت مائة ملف أو فولدر فبمجرد الضغط عليه ، فأنه يزيل هذا التظليل بالكامل ... و جربوها .. جميلة !!! و الوظيفة الثانية و هى متعلقة بالدوس ... و فائدة هذا الزر فى الدوس تنقسم الى قسمين.. القسم الأول هو أنك يمكنك عمل (RENAME) لأى ملف ، و القسم الثانى هو أنك يمكنك عمل (MOVE) أيضاً لأى ملف أو أى شئ .
= (F7)و مع الأسف ليس له فائدة تستحق الأهتمام من ناحية الويندوز . لذلك سأشرح فائدته فى الدوس و هى بمجرد الضغط على هذا الزر فتظهر لك شاشة ال (MK DIR) ، و هذه الخاصية طبعاً مهمة .
= (F8)و مع الأسف ليس له فائدة تستحق الأهتمام من ناحية الويندوز . لذلك سأشرح فائدته فى الدوس و هى بمجرد الضغط على هذا الزر فتظهر لك شاشة ال (DELETE) .
= (F9)و مع الأسف ليس له فائدة تستحق الأهتمام من ناحية الويندوز. لذلك سأشرح فائدته فى الدوس و هى بمجرد الضغط على هذا الزر فتظهر لك شاشة ال (PULL DN) .
= (F10)و مع الأسف ليس له فائدة تستحق الأهتمام من ناحية الويندوز. لذلك سأشرح فائدته فى الدوس و هى بمجرد الضغط على هذا الزر فأنك تخرج من الشاشة الزرقاء التى تقوم بعمل أغلب عمليات الدوس من خلالها ، بأختصار فهى تساوى معنى كلمة (QUIT): أى خروج .... أى خدمة . أما وظيفة الزر (Fn) فهو يستخدم فى بعض البرامج ، و أعتقد أنه ليس مفيد ... و أن كان وظيفة الزر (Fn) تأتى فى أستخدامات ال (EXCEL) و ال (ACCESS) و كل حاجة فى وقتها ... و لا أيه ... هههههههه .
= (F11)و وظيفة هذا الزر هى عمل حفظ لأى ملف .. مثلاً الوورد ، أو النوتباد . و بأختصار فهو يساوى كلمة (SAVE) .
= (F12)و وظيفة هذا الزر بأختصار تساوى كلمة. (SAVE AS)
= (PRINT SCREEN/SYS RQ)و هى أنك مثلاً و أنت واقف على الديسكتوب ، و بمجرد أنك تضغط على هذا الزر ، و تضغط على قائمة (START) ثم (PROGRAMS) ثم (ACCESSORIES) ثم (PAINT) ... فستجد هذا البرنامج الخاص بالرسم ... فما عليك ألا أن تضغط على زر (EDIT) الموجود أعلى اليسار ، ثم (PASTE) ، و ستجد أن شاشة الديسكتوب التى كنت واقف عليها قد طبعت فى البرنامج ، و يمكنك بعد ذلك الضغط على زر (FILE) ثم (SAVE AS) ، و أكتب أى أسم للصورة ، و لا تنسى أن تحفظ الصورة بهذا الأمتداد (JPEG) و ذلك لأن هذا الأمتداد ترجع فائدته فى أنه يضغط الصورة الى أصغر حجم .
تاااااااااابع

طلو صبيا- .

- عدد الرسائل : 3933
هعدل المساهمات :الوحة الشرفية :






السٌّمعَة : 383
نقاط العضو المكتسبة : 15467
تاريخ التسجيل : 28/12/2007
 رد: موسوعة شاملة لكل ماتتخيل وما لا تتخيل من إشكاليات الكمبيوتر
رد: موسوعة شاملة لكل ماتتخيل وما لا تتخيل من إشكاليات الكمبيوتر
+b)أعذرونى من كثرة هذه المعلومات فى عقلى بلاقى حاجات بتوه منى ، فنسيت أقول لكم أستخدام فى لوحة حة المفاتيح ، و هو أنك عندما تضغط على هذين الزرين مثلاً فى برنامج ال (WORD) فأنك سترجع الى الوراء كلمة واحدة .
= (Esc+f)أعذرونى من كثرة هذه المعلومات فى عقلى بلاقى حاجات بتوه منى ، فنسيت أقول لكم أستخدام فى لوحة حة المفاتيح ، و هو أنك عندما تضغط على هذين الزرين مثلاً فى برنامج ال (WORD) فأنك ستتقدم الى الأمام كلمة واحدة . والأمانة تحتم على أننى أذا كنت أعلم شئ و تجاهلته بالنسبة لكم فهذا يكون مخالف لتعاليم دين الأسلام .... و أى خدمة .
= (PAUSE/BREAK)و الوظيفة كالتالى ... و أنت بتضغط على زر ال (POWER) لكى تفتح الكمبيوتر طبعاً بتظهر لك شاشة سوداء فيها ال (CD- ROM) و ال (HARD DRIVE) و أمكانيات ال (CPU) ... المهم .. بمجرد الضغط على زر ال (PRINT SCREEN/SYS RQ) فأنه يوقف الشاشة ، و بهذا يمكنك قرائة محتويات جهازك بسهولة و براحتك . و لكى تجعل الكمبيوتر يكمل التحميل للدخول على الويندوز ، فما عليك ألا أن تضغط على زر (ENTER) و هتدخل على الويندوز من غير أى قلق .
)و لهذا الزر وظيفتين ... الوظيفة الأولى و سأشرحها مع وظيفة أخرى. و الوظيفة الثانية و هى متعلقة بالدوس ... و تأتى عندما تريد أن تنسخ ملفين فى الدوس و تريد تحديد الملفين .. فما عليك ألا أن تقف على الملف و تضغط هذا الزر ، ثم تقف على الملف الثانى و تضغط أيضاً هذا الزر .
= (HOME)للذهاب الى أعلى الصفحة مرة واحدة .
= (END) للذهاب الى أسفل الصفحة مرة واحدة .
= (PAGEUP)طريقة سهلة جداً تستخدم للأتجاه الى أعلى الصفحة ، بالتدريج .
= (NUM LOCK)و وظيفة هذا الزر هى تشغيل و أغلاق الجزء الموجود فى أقصى يمين لوحة التحكم .
= (BACKSPACE)لها وظيفتين .. الوظيفة الأولى و هى متعلقة بالأكسبلورار ، فعلى سبيل المثال فى برنامج الوورد عندما تضغط على هذا الزر فأنك بهذا تزيل به الحروف . و الوظيفة الثانية و هى متعلقة بالأنترنت أكسبلورار ، و وظيفتها تحدث بمجرد أن تضغط على هذا الزر فأنك بهذا تفتح الصفحة السابقة للصفحة التى أنت عليها الآن .
(PROPERTIES)= هذا الزر ستجده عند ثالث زر على يمين الزر (SPACE) ، و وظيفته هى أنك بدل ما تعمل كليك يمين على (my computer) و تضغط على (PROPERTIES) ، فهذا الزر يوفر عليك كل شئ . و له وظيفة أخرى و هى أنك أذا أشرت بالماوس على أى ملف ، و ضغطت على هذا الزر فأنه سيظهر لك محتويات الملف نفسه .
(علامة الويندوز) = و هذا الزر سيكون ثانى زر على يمين الزر (SPACE) ، و وظيفة هذا الزر هى فتح قائمة (START) . و من الآن بدل ما أقول العبارة (علامة الويندوز) فسأقول الكلمة (WINDOWS) .. ماشى .
= (TAB)و هذا الزر له وظيفتين ... الوظيفة الأولى وهى فى برنامج الوورد أو برنامج كتابة بمجرد الضغط على هذا الزر؛ فأنه ينتقل الى الأمام ثمانية أحرف . و الوظيفة الثانية هى أنه يتحول بين الخانات .
= (windows+e)لتشغيل ال (windows explorer) .
= (windows+f)لفتح لوحة البحث عن الملفات (files or folders) .
= (windows+m)لتنزيل جميع الصفح المفتوحة على ال (taskbar) .
= (windows+r)لفتح لوحة ال (run) .
= (windows+d)و هى أيضاً تستخدم لتنزيل جميع الصفح المفتوحة على ال (taskbar) .
= (windows+l)للخروج من الويندوز .
= (windows+p)لفتح خصائص الطباعة .
= (windows+c)لفتح ال (control panel) .
= (windows+k)لمعرفة خصائص لوحة المفاتيح .
= (windows+tab)للتنقل بين العناويين بسهولة .
= (windows+pause/break)لأظهار خصائص النظام ، أو ال (system properties) .
= (windows+shift+m)لأعادة أظهار جميع اللوحات الى نزلتهم على ال (taskbar) .
= (windows+Ctrl+f)للبحث عن أجهزة الكمبيوتر... و ذلك أما عن طريق ال (network) ، أو ال (internet) . و هى ما تسمى بــِ (remote access) .
= (alt+printscreen/sys rq)لتصوير الشاشة .
= (alt+tab)أمر مفيد جدا لك اذا كان هنالك نوافذ كثيرة مفتوح يمكنك اختيار النافذة المطلوبة .
= (alt+f4)لأغلاق أى نافذة .
(alt+Esc) = للتنقل بين النوافذ .... حركة جميلة جداً .
(alt+space+s)= تصغير أظهار النافذة .
(alt+d) = تستخدم هذه الطريقة للتظليل على الموقع المكتوب فى ال (address bar) مهمة .
(alt+left arrow) = و هذه الطريقة ترجعك للصفحة السابقة على الأنترنت .
(alt+right arrow)= و هذه الطريقة تنقلك للصفحة التالية على الأنترنت .
(alt+shift)= الموجودين على اليسار ... بالعكس كفاية جداً الى على اليمين للتحويل ..
= (alt+shift)و هذه الطريقة تحول لغة الكتابة من العربية الى الأنجليزية ، و العكس . و على فكرة أنتم مش محتاجيين أنكم تضغطوا على الزرين .
(shift+F10) = بديل لعمل (كليك يمين) .
(alt+double click) = تجعلك ترى صفحة ال (properties) .
= (alt)هذا الزر بمفرده و بمجرد الضغط عليه ... فأنك تستطيع أن تفتح الأزرار الموجودة أعلى اليسار ، و هى (file – edit –view – etc) ، و بعد أن تضغط على هذا الزر ؛ فأضغط على الأتجاهات للتنقل بينهم .
= (ctrl+a) هذه الطريقة تمكنك من التظليل على جميع الملفات الموجودة فى أى فولدر مرة واحدة .
= (ctrl+c)هذه الطريقة تمكنك من عمل نسخ لأى ملف .
= (ctrl+x)هذه الطريقة تمكنك من عمل (cut) لأى شئ .
= (ctrl+v)هذه الطريقة تمكنك من عمل (paste) لأى شئ .
= (ctrl+Esc)لفتح قائمة (start) .
= (ctrl+s)لعمل حفظ لأى ملف (save) .
= (ctrl+o)لفتح ملف أو فولدر أو برنامج .
= (ctrl+p)لأعطاء أمر بالطباعة .
= (ctrl+z)للتراجع عن آخر أمر قمت به ، أو بمعنى أوضح و أدق (undo) .
= (ctrl+b)لزيادة سمك الخط ، و هذا الأمر يستخدم فى برامج الكتابة ، و الحرف (b) هذا أختصار للكلمة (bold) . أيضاً هذا الأمر يستخدم فى حالة الأنترنت .. و وظيفته هى ترفتح و ترتيب ال (favourites) .
= (ctrl+u)لوضع خط تحت العبارة التى تحددها أنت .
= (ctrl+i)لأمالة الخط .
= (ctrl+h)لفتح ملف ال (history) الموجود بالكمبيوتر .
= (ctrl+d) لأضافة موقع الى قائمة ال (favourite) .
= (ctrl+n)لفتح صفحة جديدة .
= (ctrl+o)لفتح موقع جديد .
= (ctrl+r)لأعادة تحميل الصفحة .
= (ctrl+s)لحفظ الصفحة التى تفتح أمامك .
= (ctrl+w)لأغلاق صفحة النت .
= (ctrl+f4)أيضاً لأغلاق الصفحة التى أمامك ، و لكنه لا يمكنه أغلاق برنامج ... عكس الأمر (alt+f4) الذى يغلق البرامج و أيضاً الصفحات .
ما الفرق بين GIF و JPG و PSD ؟
الصور التي تجدها على المواقع على شبكة الانترنت هي عبارة عن بيانات مضغوطة، وفي العادة، تكون الصورة الواحدة منها مصغرة، واذا أردت مشاهدتها بالحجم الكبير، عليك أن تضعط عليها بالماوس• وهناك طرق عدة لضغط البيانات في الصور وما يعرف بالنسق أو الهيئة Format فكل شركة أو هيئة تصمم طريقة خاصة بها بالنسبة الى الصور• يمكنك التعرف على الفرق بين هيئة ال GIF و JPG و PSD و BMP .. وغيرها من الهيئات الخاصة للصور.
هناك نسقان معروفان ومنتشران بكثرة في الصور التي على شبكة الإنترنت وهما النسق •GIF والنسق JPEG وتستطيع بسهولة ويسر أن تفتح وتشاهد الصور التي تكون بأحد هذين النسقين، كما أن كلا من المتصفحين نت سكايب ومايكروسوفت اكسبلورر، قادر على فتح هذه الصور لمشاهدتها• وكما ذكرنا، فان كل نسق من هذين النسقين يتم ضغط البيانات فيه بهدف تقليص المساحة التي يحتلانها في ذاكرة الكمبيوتر، ولكن النسق JPEG يحتوي على معلومات اللون أكثر من GIF ولهذا السبب، يستخدم عادة للصور التي يكون فيها اللون أو ظلال اللونين الرمادي والأسود ذات أهمية كبيرة•
إن النسق GIF يحتوي على معلومات خاصة باللون أقل من النسق JPEG ولكنه أفضل لعرض الخطوط الحادة ولهذا السبب يستخدم بكثرة في النصوص والشعارات الصغيرة والأيقونات والأزرار والخطوط، كما أنه من الممكن اعداد صور الحركة Animation بالنسق GIF وهو ما لا يمكن انجازه بواسطة JPEG.
وهناك أنساق أخرى للصور منها النسق BMP وهذه الصور هي ملفات مستخدمة في وندوز وهي في العادة ملفات كبيرة، لأنه من الممكن اختزانها من ضغط للبيانات•
وهناك أيضا النسق PSD وهي ملفات ادوبي فوتوشوب طورتها شركة أدوبي.
والنسق RGB وهو شكل معياري آخر لوصف لون الصورة وهذه الحروف الثلاثة التي يتكون منها وهي R أي اللون الأحمر و G أي اللون الأخضر و B أي اللون الأزرق•
والواقع أن هناك أكثر من مائة نسق للصور لا نستطيع الحديث عنها كلها، وهي من نتاج شركات أو هيئات مختلفة، منها مثلا:
النسق TIFF ويستخدم عادة لتبادل الصور بين أنواع البرامج وأجهزة الكمبيوتر•
وهناك أيضا PNG و EMF و DXF و CDR و WPG ولمعرفة المزيد عن أنساق الصور، إليك هذا العنوان التابع لجامعة انديانا الأميركية: [ندعوك للتسجيل في المنتدى أو التعريف بنفسك لمعاينة هذا الرابط]
يتبع
= (Esc+f)أعذرونى من كثرة هذه المعلومات فى عقلى بلاقى حاجات بتوه منى ، فنسيت أقول لكم أستخدام فى لوحة حة المفاتيح ، و هو أنك عندما تضغط على هذين الزرين مثلاً فى برنامج ال (WORD) فأنك ستتقدم الى الأمام كلمة واحدة . والأمانة تحتم على أننى أذا كنت أعلم شئ و تجاهلته بالنسبة لكم فهذا يكون مخالف لتعاليم دين الأسلام .... و أى خدمة .
= (PAUSE/BREAK)و الوظيفة كالتالى ... و أنت بتضغط على زر ال (POWER) لكى تفتح الكمبيوتر طبعاً بتظهر لك شاشة سوداء فيها ال (CD- ROM) و ال (HARD DRIVE) و أمكانيات ال (CPU) ... المهم .. بمجرد الضغط على زر ال (PRINT SCREEN/SYS RQ) فأنه يوقف الشاشة ، و بهذا يمكنك قرائة محتويات جهازك بسهولة و براحتك . و لكى تجعل الكمبيوتر يكمل التحميل للدخول على الويندوز ، فما عليك ألا أن تضغط على زر (ENTER) و هتدخل على الويندوز من غير أى قلق .
)و لهذا الزر وظيفتين ... الوظيفة الأولى و سأشرحها مع وظيفة أخرى. و الوظيفة الثانية و هى متعلقة بالدوس ... و تأتى عندما تريد أن تنسخ ملفين فى الدوس و تريد تحديد الملفين .. فما عليك ألا أن تقف على الملف و تضغط هذا الزر ، ثم تقف على الملف الثانى و تضغط أيضاً هذا الزر .
= (HOME)للذهاب الى أعلى الصفحة مرة واحدة .
= (END) للذهاب الى أسفل الصفحة مرة واحدة .
= (PAGEUP)طريقة سهلة جداً تستخدم للأتجاه الى أعلى الصفحة ، بالتدريج .
= (NUM LOCK)و وظيفة هذا الزر هى تشغيل و أغلاق الجزء الموجود فى أقصى يمين لوحة التحكم .
= (BACKSPACE)لها وظيفتين .. الوظيفة الأولى و هى متعلقة بالأكسبلورار ، فعلى سبيل المثال فى برنامج الوورد عندما تضغط على هذا الزر فأنك بهذا تزيل به الحروف . و الوظيفة الثانية و هى متعلقة بالأنترنت أكسبلورار ، و وظيفتها تحدث بمجرد أن تضغط على هذا الزر فأنك بهذا تفتح الصفحة السابقة للصفحة التى أنت عليها الآن .
(PROPERTIES)= هذا الزر ستجده عند ثالث زر على يمين الزر (SPACE) ، و وظيفته هى أنك بدل ما تعمل كليك يمين على (my computer) و تضغط على (PROPERTIES) ، فهذا الزر يوفر عليك كل شئ . و له وظيفة أخرى و هى أنك أذا أشرت بالماوس على أى ملف ، و ضغطت على هذا الزر فأنه سيظهر لك محتويات الملف نفسه .
(علامة الويندوز) = و هذا الزر سيكون ثانى زر على يمين الزر (SPACE) ، و وظيفة هذا الزر هى فتح قائمة (START) . و من الآن بدل ما أقول العبارة (علامة الويندوز) فسأقول الكلمة (WINDOWS) .. ماشى .
= (TAB)و هذا الزر له وظيفتين ... الوظيفة الأولى وهى فى برنامج الوورد أو برنامج كتابة بمجرد الضغط على هذا الزر؛ فأنه ينتقل الى الأمام ثمانية أحرف . و الوظيفة الثانية هى أنه يتحول بين الخانات .
= (windows+e)لتشغيل ال (windows explorer) .
= (windows+f)لفتح لوحة البحث عن الملفات (files or folders) .
= (windows+m)لتنزيل جميع الصفح المفتوحة على ال (taskbar) .
= (windows+r)لفتح لوحة ال (run) .
= (windows+d)و هى أيضاً تستخدم لتنزيل جميع الصفح المفتوحة على ال (taskbar) .
= (windows+l)للخروج من الويندوز .
= (windows+p)لفتح خصائص الطباعة .
= (windows+c)لفتح ال (control panel) .
= (windows+k)لمعرفة خصائص لوحة المفاتيح .
= (windows+tab)للتنقل بين العناويين بسهولة .
= (windows+pause/break)لأظهار خصائص النظام ، أو ال (system properties) .
= (windows+shift+m)لأعادة أظهار جميع اللوحات الى نزلتهم على ال (taskbar) .
= (windows+Ctrl+f)للبحث عن أجهزة الكمبيوتر... و ذلك أما عن طريق ال (network) ، أو ال (internet) . و هى ما تسمى بــِ (remote access) .
= (alt+printscreen/sys rq)لتصوير الشاشة .
= (alt+tab)أمر مفيد جدا لك اذا كان هنالك نوافذ كثيرة مفتوح يمكنك اختيار النافذة المطلوبة .
= (alt+f4)لأغلاق أى نافذة .
(alt+Esc) = للتنقل بين النوافذ .... حركة جميلة جداً .
(alt+space+s)= تصغير أظهار النافذة .
(alt+d) = تستخدم هذه الطريقة للتظليل على الموقع المكتوب فى ال (address bar) مهمة .
(alt+left arrow) = و هذه الطريقة ترجعك للصفحة السابقة على الأنترنت .
(alt+right arrow)= و هذه الطريقة تنقلك للصفحة التالية على الأنترنت .
(alt+shift)= الموجودين على اليسار ... بالعكس كفاية جداً الى على اليمين للتحويل ..
= (alt+shift)و هذه الطريقة تحول لغة الكتابة من العربية الى الأنجليزية ، و العكس . و على فكرة أنتم مش محتاجيين أنكم تضغطوا على الزرين .
(shift+F10) = بديل لعمل (كليك يمين) .
(alt+double click) = تجعلك ترى صفحة ال (properties) .
= (alt)هذا الزر بمفرده و بمجرد الضغط عليه ... فأنك تستطيع أن تفتح الأزرار الموجودة أعلى اليسار ، و هى (file – edit –view – etc) ، و بعد أن تضغط على هذا الزر ؛ فأضغط على الأتجاهات للتنقل بينهم .
= (ctrl+a) هذه الطريقة تمكنك من التظليل على جميع الملفات الموجودة فى أى فولدر مرة واحدة .
= (ctrl+c)هذه الطريقة تمكنك من عمل نسخ لأى ملف .
= (ctrl+x)هذه الطريقة تمكنك من عمل (cut) لأى شئ .
= (ctrl+v)هذه الطريقة تمكنك من عمل (paste) لأى شئ .
= (ctrl+Esc)لفتح قائمة (start) .
= (ctrl+s)لعمل حفظ لأى ملف (save) .
= (ctrl+o)لفتح ملف أو فولدر أو برنامج .
= (ctrl+p)لأعطاء أمر بالطباعة .
= (ctrl+z)للتراجع عن آخر أمر قمت به ، أو بمعنى أوضح و أدق (undo) .
= (ctrl+b)لزيادة سمك الخط ، و هذا الأمر يستخدم فى برامج الكتابة ، و الحرف (b) هذا أختصار للكلمة (bold) . أيضاً هذا الأمر يستخدم فى حالة الأنترنت .. و وظيفته هى ترفتح و ترتيب ال (favourites) .
= (ctrl+u)لوضع خط تحت العبارة التى تحددها أنت .
= (ctrl+i)لأمالة الخط .
= (ctrl+h)لفتح ملف ال (history) الموجود بالكمبيوتر .
= (ctrl+d) لأضافة موقع الى قائمة ال (favourite) .
= (ctrl+n)لفتح صفحة جديدة .
= (ctrl+o)لفتح موقع جديد .
= (ctrl+r)لأعادة تحميل الصفحة .
= (ctrl+s)لحفظ الصفحة التى تفتح أمامك .
= (ctrl+w)لأغلاق صفحة النت .
= (ctrl+f4)أيضاً لأغلاق الصفحة التى أمامك ، و لكنه لا يمكنه أغلاق برنامج ... عكس الأمر (alt+f4) الذى يغلق البرامج و أيضاً الصفحات .
ما الفرق بين GIF و JPG و PSD ؟
الصور التي تجدها على المواقع على شبكة الانترنت هي عبارة عن بيانات مضغوطة، وفي العادة، تكون الصورة الواحدة منها مصغرة، واذا أردت مشاهدتها بالحجم الكبير، عليك أن تضعط عليها بالماوس• وهناك طرق عدة لضغط البيانات في الصور وما يعرف بالنسق أو الهيئة Format فكل شركة أو هيئة تصمم طريقة خاصة بها بالنسبة الى الصور• يمكنك التعرف على الفرق بين هيئة ال GIF و JPG و PSD و BMP .. وغيرها من الهيئات الخاصة للصور.
هناك نسقان معروفان ومنتشران بكثرة في الصور التي على شبكة الإنترنت وهما النسق •GIF والنسق JPEG وتستطيع بسهولة ويسر أن تفتح وتشاهد الصور التي تكون بأحد هذين النسقين، كما أن كلا من المتصفحين نت سكايب ومايكروسوفت اكسبلورر، قادر على فتح هذه الصور لمشاهدتها• وكما ذكرنا، فان كل نسق من هذين النسقين يتم ضغط البيانات فيه بهدف تقليص المساحة التي يحتلانها في ذاكرة الكمبيوتر، ولكن النسق JPEG يحتوي على معلومات اللون أكثر من GIF ولهذا السبب، يستخدم عادة للصور التي يكون فيها اللون أو ظلال اللونين الرمادي والأسود ذات أهمية كبيرة•
إن النسق GIF يحتوي على معلومات خاصة باللون أقل من النسق JPEG ولكنه أفضل لعرض الخطوط الحادة ولهذا السبب يستخدم بكثرة في النصوص والشعارات الصغيرة والأيقونات والأزرار والخطوط، كما أنه من الممكن اعداد صور الحركة Animation بالنسق GIF وهو ما لا يمكن انجازه بواسطة JPEG.
وهناك أنساق أخرى للصور منها النسق BMP وهذه الصور هي ملفات مستخدمة في وندوز وهي في العادة ملفات كبيرة، لأنه من الممكن اختزانها من ضغط للبيانات•
وهناك أيضا النسق PSD وهي ملفات ادوبي فوتوشوب طورتها شركة أدوبي.
والنسق RGB وهو شكل معياري آخر لوصف لون الصورة وهذه الحروف الثلاثة التي يتكون منها وهي R أي اللون الأحمر و G أي اللون الأخضر و B أي اللون الأزرق•
والواقع أن هناك أكثر من مائة نسق للصور لا نستطيع الحديث عنها كلها، وهي من نتاج شركات أو هيئات مختلفة، منها مثلا:
النسق TIFF ويستخدم عادة لتبادل الصور بين أنواع البرامج وأجهزة الكمبيوتر•
وهناك أيضا PNG و EMF و DXF و CDR و WPG ولمعرفة المزيد عن أنساق الصور، إليك هذا العنوان التابع لجامعة انديانا الأميركية: [ندعوك للتسجيل في المنتدى أو التعريف بنفسك لمعاينة هذا الرابط]
يتبع

طلو صبيا- .

- عدد الرسائل : 3933
هعدل المساهمات :الوحة الشرفية :






السٌّمعَة : 383
نقاط العضو المكتسبة : 15467
تاريخ التسجيل : 28/12/2007
 رد: موسوعة شاملة لكل ماتتخيل وما لا تتخيل من إشكاليات الكمبيوتر
رد: موسوعة شاملة لكل ماتتخيل وما لا تتخيل من إشكاليات الكمبيوتر
أسباب تعليق الكمبيوتر
عادة ماتكون هذه المشكلة حلها صعب او غير معلوم لكثرة الاحتمالات التي قد تكون من العتاد نفسه او من البرامج المستخدمة يعني اما هاردوير او سوفت وير,
اسهل طريقة لمعرفة ما اذا كانت المشكلة من العتاد ام من البرامج هي ان تأخذ الهاردسك و تضعه في كمبيوتر اخر و تشغله و تعمل عليه , اذا ظهرت المشكلة فاحتمال 99% ان تكون من السوفت وير , و ان لم تظهر المشكلة فانها من الهاردوير
طبعا ليس كل واحد منا يستطيع ان يأخذ الهاردسك و يضعله في جهاز اخر , لذا سأذكر بعض الامور الشائعة التي عادة ما يكون سبب تعليق الجهاز منها :
من اهم الاسباب المتعلقة بالهاردوير هي مروحة المعالج, فالمروحة ذات اهمية كبيرة جدا جدا و عملها من دونه يؤثر سلبا على الجهازو عادة عند تلف المروحة او عدم عملاه بالشكل المطلوب ترتفع درجة حرارة المعالج و تصل الى حد يفصل فيها المعالج اوتوماتيكيا و لا يعمل اي لا يستقبل اي شيء و لا يعالج المعلومات لذا يعلق الجهاز و لن تستطيع تحريك حتى الفأرة, عندها افتح الغطاء و كن حذراً من الكهرباء و ينصح بفتح الغطاء قبل التشغيل و انظر لمروحة المعالج اتعمل بالشكل المطلوب .؟ اهي طبيعية؟اذا شككت في امرها ,تستطيع استبدالها ب 50 ريال على الاكثر.
الامر الثاني هي البرامج, كثرتها قد تسبب استنزاف موارد النظام و تجعلها لا تعمل بالشكل المطلوب و تسبب التعليق في بعض الاحيان. فمثلا في الستارت اب الكمبيوتر يحتاج الى ثلاثة ملفات فقط و الباقي هي من عند المستخدم ايضيفها ام لا و الملفات هي:
ScanRegistry
و هو المسؤول عن عملية المسح في الريجيستري عند تشغيل الجهاز في كل مرة و يضع الباك اب في حال حدوث خلل للرجوع اليه
TaskMonitor
هذا الملف هو الذي يمكن المستخدم من استخدام ال
CTRL+ALT+DEL
و من دونه لن يعمل هذا الامر,
SystemTray
المجموعة الصغيرة من الايكونات التي تظهر بجوار الساعة.
باقي البرامج لا حاجة للجهاز بها تستطيع ازالتها كلها بإزالة علامة الصح من جوار اسم البرامج الموجودة في
start>>run>>msconfig
و بعدها سيطلب منك الجهاز اعادة التشغيل و بعدها تستطيع ان ترى ايكون التعليق من البرامج ام لا , جرب ازلة جميع البرامج و تجربة الجهاز, ثم اعد البرنامج تلو الاخر حتى تكتشف ايهم هو السبب.
الامر الثالث هو وجود ملفات غير صالحة للاستخدام , عادة تكون ملفات نظام التي تحوي في بعض الاحيان ملفات فاسدة ان صح التعبير, في وندوز 98 توجد ميزة بحث عن الملفات الفاسدة و تدعى
SFC (System File Checker)
تستطيع الوصول الى هذه الميزة بالذهاب الى زر ابدأ ثم
run>> sfc
و سترى ان وجد بعض الملفات الفاسدة ام لا
الاحتمال التالي هو من برنامج الانترنت اكسبلولر, فتوجد نسخ فيها ملفات تتعارض مع النظام , تستطيع التأكد من ان الخلل ليس منه بالتصليح الاوتوماتيكي له بالذهاب الى
Control Panel / Add-Remove Programs
و اختر منها
Microsoft Internet Explorer
طبعا لا تنسى رقم النسخة و بعدها اختر
Add Remove
و سيسألك بعدها ماذا تريد ان تعمل , اصلاح او ازالة او الخ .. اختر منه اصلاح لكي يصلح المشاكل ان وجدت
الاحتمال التالي هو البرامج الضعيفة, فهناك برامج تم برمجتها بطريقة ضعيفة تسبب تعارضا مع ملفاتالنظام فمثلا عند تشغيلها تأخذ مساحة في الرام اي في الذاكرة , و عند القيام باغلاق البرنامج المساحة المأخوذة من الذاكرة لا تتحرر بل تظل محجوزة و عند القيام بتشغيل غيرها من البرامج تضعف موارد النظام و تسبب شل و تعليق الجهاز, هناك برامج مخصصة منتشرة عبر الانترنت لقياس الذاكرة مباشرة و التأكد من هذا الاحتمال
الامر الاخير من الامور الاكثر احتمالا لوقوع هذه المشكلة هي وجود فيروس في الجهاز, فعمل الفيروسات تختلف باختلافها منها ما يدمر الجهاز و منها من يتكاثر و يؤثر سلباً على عمل و أداء الجهاز مع مرور الايام , التأكد من خلو الجهاز من الفيروسات امر مهم دورياً
كما أنه يمكن أن يكون السبب الرئيسي في الهارد ووير ..
يكون البروسيسور ذو سرعة معينة .. مركب على المذر بورد ولم تضبط خصائصه فيها بالشكل المناسب .. أي انه يوجد جمبر في غير مكانه الصحيح .. أو سويتش - في البنتيوم الجديدة - كمان غير مضبوط ..
مثلا : سرعة المعالج 800 ولكن خصائص المذر بورد توفر خيارين 750 أو 850 في هذه الحالة اذا اخترنا 750 نكون ضمنا عمل الجهاز بالصورة السليمة .. أما لو اخترنا 850 نكون اجهدنا المعالج وبالتالي يصل دوما إلى مرحلة التعليق و ايقاف العمل ..
هذه وحده ..
ثاني شئ ممكن الجهاز يكون فيه تو هارد ديسك - اثنين - واحد ماستر والثاني سليف .. الكايبل الواصل بينهم يجب ان يكون المنفذ الأول منه في الماستر والمنفذ الثاني في السليف وهذا شئ غير معروف ولكن مع الخبرة عرفناه ..
وفي امر ما اشتغل عندي على ويندوز مي .. بس كان شغال معاي على ويندوز 98 وهو امر يظهر لك الاخطاء في الجهاز وطريقة علاجها .. وهو :
start >> run >>Drwatson
يظهر لك الخطأ وكيفية اصلاحه ..
وكمان نقطة أخيرة كانت شغاله معاي على الـ98 :
لو لغيت اي ملف وبعد فترة طلعت لك رسالة تقول ان الملف غير موجود ويطلع لك اسمه واحيانا امتداده .. وابلشتك الرسالة وصارت كل شوي تطلع ..اعرف ان المشكلة في السيستم .. قم بعمل التالي :
start >>run>>scanreg
سوف تفتح لك نوافذ الملفات فيها مرتبة بحسب اولوية التحميل من الريجستري عند بدء تشغيل الكمبيوتر .. وأولوية الملفات في التحميل كالتالي من الاسفل إلى الأعلى :
sys. __
BAT. __
INI . __
vxd .__
dtt .__
exe & __ . com .__
............ المهم نرجع لموضوعنا ..
اذا فتحت لك نوافذ عديدة .. قم باختيار الملف الذي يظهر لك في الرسالة والذي يوجد اسمه فقط ولا يوجد له أصل في الـ ( FAT ) ثم قم بتظليله و حذفه ..
وبعدين معلومة مهمة : أي برنامج حنا ننزله على الجهاز .. عادة ينزل في البروجرام فيلز .. الشئ اللي مو الكثير يعرفونه .. إن نسخه اضافية تنزل من البرنامج في مجلد السيستم تحت الويندوز .. واذا قمنا بحذف البرنامج من البروجرام فيلز او عن طريق اضافة ازالة البرامج .. فإن البرنامج يحذف من البروجرام فيلز أو الامتداد الذي اخترناه له ... أما النسخة الأخرى والموجودة في السيستم فإنها لا تحذف وعادة ما تكون مخفية فيصعب حذفها ..
كثرة البرامج الغير لازمة..وفتح أكثر من برنامج بوقت واحد..حيث أن هذا يرهق ذاكرة الكمبيوتر.
يتبعـــــــــ
عادة ماتكون هذه المشكلة حلها صعب او غير معلوم لكثرة الاحتمالات التي قد تكون من العتاد نفسه او من البرامج المستخدمة يعني اما هاردوير او سوفت وير,
اسهل طريقة لمعرفة ما اذا كانت المشكلة من العتاد ام من البرامج هي ان تأخذ الهاردسك و تضعه في كمبيوتر اخر و تشغله و تعمل عليه , اذا ظهرت المشكلة فاحتمال 99% ان تكون من السوفت وير , و ان لم تظهر المشكلة فانها من الهاردوير
طبعا ليس كل واحد منا يستطيع ان يأخذ الهاردسك و يضعله في جهاز اخر , لذا سأذكر بعض الامور الشائعة التي عادة ما يكون سبب تعليق الجهاز منها :
من اهم الاسباب المتعلقة بالهاردوير هي مروحة المعالج, فالمروحة ذات اهمية كبيرة جدا جدا و عملها من دونه يؤثر سلبا على الجهازو عادة عند تلف المروحة او عدم عملاه بالشكل المطلوب ترتفع درجة حرارة المعالج و تصل الى حد يفصل فيها المعالج اوتوماتيكيا و لا يعمل اي لا يستقبل اي شيء و لا يعالج المعلومات لذا يعلق الجهاز و لن تستطيع تحريك حتى الفأرة, عندها افتح الغطاء و كن حذراً من الكهرباء و ينصح بفتح الغطاء قبل التشغيل و انظر لمروحة المعالج اتعمل بالشكل المطلوب .؟ اهي طبيعية؟اذا شككت في امرها ,تستطيع استبدالها ب 50 ريال على الاكثر.
الامر الثاني هي البرامج, كثرتها قد تسبب استنزاف موارد النظام و تجعلها لا تعمل بالشكل المطلوب و تسبب التعليق في بعض الاحيان. فمثلا في الستارت اب الكمبيوتر يحتاج الى ثلاثة ملفات فقط و الباقي هي من عند المستخدم ايضيفها ام لا و الملفات هي:
ScanRegistry
و هو المسؤول عن عملية المسح في الريجيستري عند تشغيل الجهاز في كل مرة و يضع الباك اب في حال حدوث خلل للرجوع اليه
TaskMonitor
هذا الملف هو الذي يمكن المستخدم من استخدام ال
CTRL+ALT+DEL
و من دونه لن يعمل هذا الامر,
SystemTray
المجموعة الصغيرة من الايكونات التي تظهر بجوار الساعة.
باقي البرامج لا حاجة للجهاز بها تستطيع ازالتها كلها بإزالة علامة الصح من جوار اسم البرامج الموجودة في
start>>run>>msconfig
و بعدها سيطلب منك الجهاز اعادة التشغيل و بعدها تستطيع ان ترى ايكون التعليق من البرامج ام لا , جرب ازلة جميع البرامج و تجربة الجهاز, ثم اعد البرنامج تلو الاخر حتى تكتشف ايهم هو السبب.
الامر الثالث هو وجود ملفات غير صالحة للاستخدام , عادة تكون ملفات نظام التي تحوي في بعض الاحيان ملفات فاسدة ان صح التعبير, في وندوز 98 توجد ميزة بحث عن الملفات الفاسدة و تدعى
SFC (System File Checker)
تستطيع الوصول الى هذه الميزة بالذهاب الى زر ابدأ ثم
run>> sfc
و سترى ان وجد بعض الملفات الفاسدة ام لا
الاحتمال التالي هو من برنامج الانترنت اكسبلولر, فتوجد نسخ فيها ملفات تتعارض مع النظام , تستطيع التأكد من ان الخلل ليس منه بالتصليح الاوتوماتيكي له بالذهاب الى
Control Panel / Add-Remove Programs
و اختر منها
Microsoft Internet Explorer
طبعا لا تنسى رقم النسخة و بعدها اختر
Add Remove
و سيسألك بعدها ماذا تريد ان تعمل , اصلاح او ازالة او الخ .. اختر منه اصلاح لكي يصلح المشاكل ان وجدت
الاحتمال التالي هو البرامج الضعيفة, فهناك برامج تم برمجتها بطريقة ضعيفة تسبب تعارضا مع ملفاتالنظام فمثلا عند تشغيلها تأخذ مساحة في الرام اي في الذاكرة , و عند القيام باغلاق البرنامج المساحة المأخوذة من الذاكرة لا تتحرر بل تظل محجوزة و عند القيام بتشغيل غيرها من البرامج تضعف موارد النظام و تسبب شل و تعليق الجهاز, هناك برامج مخصصة منتشرة عبر الانترنت لقياس الذاكرة مباشرة و التأكد من هذا الاحتمال
الامر الاخير من الامور الاكثر احتمالا لوقوع هذه المشكلة هي وجود فيروس في الجهاز, فعمل الفيروسات تختلف باختلافها منها ما يدمر الجهاز و منها من يتكاثر و يؤثر سلباً على عمل و أداء الجهاز مع مرور الايام , التأكد من خلو الجهاز من الفيروسات امر مهم دورياً
كما أنه يمكن أن يكون السبب الرئيسي في الهارد ووير ..
يكون البروسيسور ذو سرعة معينة .. مركب على المذر بورد ولم تضبط خصائصه فيها بالشكل المناسب .. أي انه يوجد جمبر في غير مكانه الصحيح .. أو سويتش - في البنتيوم الجديدة - كمان غير مضبوط ..
مثلا : سرعة المعالج 800 ولكن خصائص المذر بورد توفر خيارين 750 أو 850 في هذه الحالة اذا اخترنا 750 نكون ضمنا عمل الجهاز بالصورة السليمة .. أما لو اخترنا 850 نكون اجهدنا المعالج وبالتالي يصل دوما إلى مرحلة التعليق و ايقاف العمل ..
هذه وحده ..
ثاني شئ ممكن الجهاز يكون فيه تو هارد ديسك - اثنين - واحد ماستر والثاني سليف .. الكايبل الواصل بينهم يجب ان يكون المنفذ الأول منه في الماستر والمنفذ الثاني في السليف وهذا شئ غير معروف ولكن مع الخبرة عرفناه ..
وفي امر ما اشتغل عندي على ويندوز مي .. بس كان شغال معاي على ويندوز 98 وهو امر يظهر لك الاخطاء في الجهاز وطريقة علاجها .. وهو :
start >> run >>Drwatson
يظهر لك الخطأ وكيفية اصلاحه ..
وكمان نقطة أخيرة كانت شغاله معاي على الـ98 :
لو لغيت اي ملف وبعد فترة طلعت لك رسالة تقول ان الملف غير موجود ويطلع لك اسمه واحيانا امتداده .. وابلشتك الرسالة وصارت كل شوي تطلع ..اعرف ان المشكلة في السيستم .. قم بعمل التالي :
start >>run>>scanreg
سوف تفتح لك نوافذ الملفات فيها مرتبة بحسب اولوية التحميل من الريجستري عند بدء تشغيل الكمبيوتر .. وأولوية الملفات في التحميل كالتالي من الاسفل إلى الأعلى :
sys. __
BAT. __
INI . __
vxd .__
dtt .__
exe & __ . com .__
............ المهم نرجع لموضوعنا ..
اذا فتحت لك نوافذ عديدة .. قم باختيار الملف الذي يظهر لك في الرسالة والذي يوجد اسمه فقط ولا يوجد له أصل في الـ ( FAT ) ثم قم بتظليله و حذفه ..
وبعدين معلومة مهمة : أي برنامج حنا ننزله على الجهاز .. عادة ينزل في البروجرام فيلز .. الشئ اللي مو الكثير يعرفونه .. إن نسخه اضافية تنزل من البرنامج في مجلد السيستم تحت الويندوز .. واذا قمنا بحذف البرنامج من البروجرام فيلز او عن طريق اضافة ازالة البرامج .. فإن البرنامج يحذف من البروجرام فيلز أو الامتداد الذي اخترناه له ... أما النسخة الأخرى والموجودة في السيستم فإنها لا تحذف وعادة ما تكون مخفية فيصعب حذفها ..
كثرة البرامج الغير لازمة..وفتح أكثر من برنامج بوقت واحد..حيث أن هذا يرهق ذاكرة الكمبيوتر.
يتبعـــــــــ

طلو صبيا- .

- عدد الرسائل : 3933
هعدل المساهمات :الوحة الشرفية :






السٌّمعَة : 383
نقاط العضو المكتسبة : 15467
تاريخ التسجيل : 28/12/2007
 رد: موسوعة شاملة لكل ماتتخيل وما لا تتخيل من إشكاليات الكمبيوتر
رد: موسوعة شاملة لكل ماتتخيل وما لا تتخيل من إشكاليات الكمبيوتر
مشاكل الوينذوز عند الأقلاع
1- عند تشغيل windows عند عمليه الاقلاع (post) نلاحظ بط في الوصول الى النظام ماهو السبب وماهو الحل ؟؟؟؟!!!
افحص أسلاك التوصيل التي قمت بها جميعا . تأكد بأن الذاكرة والمعالج وكارت الجرافيك قد تم تثبيتها في أمكنتها بطريقة صحيحة تماما. وأن توصيلات الأسلاك قد تم تثبيتها كل في وجهته الصحيحة . الكمبيوتر في حالة عدم العمل افحص ال Jumpers .
2- في بعض الاحيان عند عرض شاشة التوقف لفترة ( طويله او قصيره) نلاحظ ان ضوء الهاردسك أو القرص الصلب يظل فعال ماهو السبب وماهو الحل؟؟؟؟؟!!!
4- عند تشغيل نظام windows والوصول الى سطح المكتب ومعرفه مساحه القرص المتبقي نلاحظ زياده المساحه المستخدمه في القرص ( برغم عدم تثبيت برامج جديده) ماهو السبب وماهو الحل؟؟؟!!
هذا يدل علي وجود خطأ في حساب المساحة المتاحه علي الهاردديسك حيث يظهر رقم غير الرقم الحقيقي قد يكون أكبر أو أصغر من الرقم الحقيقي , ولحل هذه المشكله قومي بعمل scandisk للجزء الذي به المشكله.
- عند استخدام لوحه المفاتيح في أي برنامج نصي نلاحظ ان هناك بعض الاحرف لايتم طباعته بشكل جيد ماهو السبب وماهو الحل؟؟؟!!!!!
قم باعادة تثبيت تعريف الكيبورد بحيث يكون عدد الأزرار في التعريف هو نفسه عدد الأزرار الحقيقي مثلا 101 أو 102 وهكذا و يا حبذا لو تم تعريف الكيبورد بالديسك الذي يأتي معها -ان وجد- .
8- كيف يمكن ايقاف نظام التشغيل بواسطه اختصار كيف يمكن عمل ذلك ( يعني بوضع اختصار لايقاف تشغيل الكمبيوتر)
قومي بعمل رايت كلك علي اي مكان في سطح المكتب ثم اختاري shortcut وضعي في عنوانه هذا الامر
C:\WINDOWS\RUNDLL32.EXE user.exe,exitwindows
9- عند تشغيل النظام والوصول الى سطح المكتب لايتم عرض أي عنصر على سطح المكتب ويظل القرص في حاله تفعيل ماهو السبب وماه والحل ؟؟؟!!!!
هناك أسباب كثيرة لحدوث مثل هذا الأمر مثلا قد يكون هناك مكون جديد تم توصيله بالجهاز ولا يستطيع نظام التشغيل أن يتعرف عليه أو هناك خطأ في الريجستري بتاع الويندوز ويلزم لحل ذلك الدخول علي الدوس و كتابة الأمر scanreg /restore أو اذا كنت تستخدمين ال virtual cd و تم تغيير أسماء البارتشنز الخاصه بالهاردديسك لتوصيل هاردديسك أخر مثلا و لحل هذه المشكله يلزم الدخول علي ال safe mode وازاله ال virtual cd أو اعادة أسماء البارتشنز كما كانت وووووو ....
أجوبة بطريقة أخري
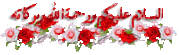 - - عند تشغيل windows عند عمليه الاقلاع (post) نلاحظ بط في الوصول الى النظام ماهو السبب وماهو الحل ؟؟؟؟!!!
- - عند تشغيل windows عند عمليه الاقلاع (post) نلاحظ بط في الوصول الى النظام ماهو السبب وماهو الحل ؟؟؟؟!!!
الاجابة - يتعلق هذا على قدرة تحميل الجهاز فى الذاكرة اقصد ان حجم الذاكرة الموجودة على جهازك مع الكاش ميمورى للبروسيسور لها علاقة اساسية بهذا فكلما كبر حجم الذاكرة كانت عملية التحميل اسرع بكثير والحل هو زيادتها ان لم يكن فى المقدور ان يتم تغير البروسيسور الى سرعة اعلى من الموجود عليها .
س2-- في بعض الاحيان عند عرض شاشة التوقف لفترة ( طويله او قصيره) نلاحظ ان ضوء الهاردسك أو القرص الصلب يظل فعال ماهو السبب وماهو الحل؟؟؟؟؟!!!
الاجابة - يرجع هذا الى ان تفعيل خاصية الباور التلقائى فى الويندوز مفعلة بزمن معين ولهذا يكون الهارديسك دائما فعال لانه فى وقت معين لابد له وان يفصل تلقائى ولان المعظم من الناس يتركه مفعل فهذا هو السبب ويمكن ان يكون هناك بعض البرمجيات التى تعمل فى خلفية الشاشة ايضا ولكن ارجح العامل الاول الحل هو جعل زمن الفصل للهارديسك والشاشة غير فعال .
س3-عند أعاده تشغيل النظام نظراَ لحدوث تعليق تظهر رساله بان هناك برنامج قيد الاستخدام رغم انها لاتوجد برامج في تلك اللحظه ( فعاله)
ماهو السبب وماهو الحل ؟؟!!!!
الاجابة - المعروف ان الهانج اوالتعليق لا ينتج الا عن نتيجة توقف برنامج معين عن اكمال وظيفته الاساسية فى العمل ولهذا عند الضغط على ctrl+alt- delet لانها العملية يظهر لنا بوكس خاص به البرمجيات الفعالة بهذا الوقت تحديدا
لا يوجحد حل لهذا ولكن اعتقد ان تنصيب انظمة تشغيل من فئة 2000 او ال xp افضل حل حيث انه فى مثل هذه الظروف التى قلما تحدث فيها يمكن فصل عمل البرنامج الفعال فى الذاكرة بدون اى مشكلة
س4-عند تشغيل نظام windows والوصول الى سطح المكتب ومعرفه مساحه القرص المتبقي نلاحظ زياده المساحه المستخدمه في القرص ( برغم عدم تثبيت برامج جديده) ماهو السبب وماهو الحل؟؟؟!!
الاجابة - يرجع هذا الى حجم ملفات الكوكيز او الملفات التى يتم اضافتها بشكل تلقائى فى صندوق الrestore وهذا يكثر فى انظمة ويندوز me التى تعتبر من وجهة نظرى ارداء انواع الويندوز التى طرحت الى الان الحل هو دوام مراجعة ملفات الكوكيز و التمبرى فايل وحذفها بشكل مستمر
س5- كيف يمكن معرفه الخطوات الاخيره للمستخدم داخل النظام؟؟؟!!!!!
هناك بعض برمجيات التى تستخدم فى مراقبة تفاعل البرمجيات مع الملفات الاساسية للانظمة التشغيل ولكن لا اعرف ان كان هناك شى بالنسبة للمستخدم او لا
س6-عند استخدام لوحه المفاتيح في أي برنامج نصي نلاحظ ان هناك بعض الاحرف لايتم طباعته بشكل جيد ماهو السبب وماهو الحل؟؟؟!!!!!
هذه المشكلة لا علاقة لها بالكيبورد ولكن بنوعية الفونت المستخدم فى عملية الكتابة وتفاعله مع نوعية الطابعة
فقد يتوافر فونت نراه على شاشة الحاسوب ولكن غير فعل مع برنامج الطابعة ولهذا يستلزم اضافة الفونتات فى الجهاز نفسه .
س7-عند تخزين برنامج في القرص المرن نلاحظ عند اعادة القراءة ظهور الرساله التاليه ( لايمكن الوصول الى driver ) او لايمكن القراءه من القرص ماهو السبب وماهو الحل؟؟؟!!!!
اما نزعية الدرايف بها مشكلة او اتربة عالقة او ان الديسك نفسه من نوعية رديئة والحل استبدال اى منهما
س8-كيف يمكن ايقاف نظام التشغيل بواسطه اختصار كيف يمكن عمل ذلك ( يعني بوضع اختصار لايقاف تشغيل الكمبيوتر)
الكود صراحة عندى لكن لا اذكره حاليا لكن اعد ان اضعه فى القريب
س9-عند تشغيل النظام والوصول الى سطح المكتب لايتم عرض أي عنصر على سطح المكتب ويظل القرص في حاله تفعيل ماهو السبب وماه والحل ؟؟؟!!!!
يكون سبب هذا فى اغلب الاحوال تلف فى ملفات الاكسبلورر فيجب فحص الويندوز بشكل مباشر من خلال ال safe mode وان تكررت هذه فى ال safe mode يبقى ما فى الا تجربة اخيرة وهى تغير تعريف كارد الشاشة
ماهو Jumpers ؟
ماهو scandisk ؟
ماهو shortcut؟
ماهو virtual cd ؟
ال jumpers هى قطعه صغيرة يتم توصيلها في الهاردديسكات لكي
يتم توصيلها بشكل صحيح مع بعضها البعض علي كابل واحد حيث يكون أحدها master -رئيسي-
والاخر slave -تابع- في الصورة هو ذلك الجزء الأبيض
الscanddisk هو برنامج موجود في الويندوز و هو يقوم بفحص
الهاردديسك لتصليح أي أعطال أو مشاكل به
ال shortcut هو اختصار مثل هذه الأيقونات التي ترينها علي
سطح المكتب
ال virtualcd هو برنامج يتيح لك اضافه رمز
وهمي للسيدروم في my computer
تاااااااااابع
1- عند تشغيل windows عند عمليه الاقلاع (post) نلاحظ بط في الوصول الى النظام ماهو السبب وماهو الحل ؟؟؟؟!!!
افحص أسلاك التوصيل التي قمت بها جميعا . تأكد بأن الذاكرة والمعالج وكارت الجرافيك قد تم تثبيتها في أمكنتها بطريقة صحيحة تماما. وأن توصيلات الأسلاك قد تم تثبيتها كل في وجهته الصحيحة . الكمبيوتر في حالة عدم العمل افحص ال Jumpers .
2- في بعض الاحيان عند عرض شاشة التوقف لفترة ( طويله او قصيره) نلاحظ ان ضوء الهاردسك أو القرص الصلب يظل فعال ماهو السبب وماهو الحل؟؟؟؟؟!!!
4- عند تشغيل نظام windows والوصول الى سطح المكتب ومعرفه مساحه القرص المتبقي نلاحظ زياده المساحه المستخدمه في القرص ( برغم عدم تثبيت برامج جديده) ماهو السبب وماهو الحل؟؟؟!!
هذا يدل علي وجود خطأ في حساب المساحة المتاحه علي الهاردديسك حيث يظهر رقم غير الرقم الحقيقي قد يكون أكبر أو أصغر من الرقم الحقيقي , ولحل هذه المشكله قومي بعمل scandisk للجزء الذي به المشكله.
- عند استخدام لوحه المفاتيح في أي برنامج نصي نلاحظ ان هناك بعض الاحرف لايتم طباعته بشكل جيد ماهو السبب وماهو الحل؟؟؟!!!!!
قم باعادة تثبيت تعريف الكيبورد بحيث يكون عدد الأزرار في التعريف هو نفسه عدد الأزرار الحقيقي مثلا 101 أو 102 وهكذا و يا حبذا لو تم تعريف الكيبورد بالديسك الذي يأتي معها -ان وجد- .
8- كيف يمكن ايقاف نظام التشغيل بواسطه اختصار كيف يمكن عمل ذلك ( يعني بوضع اختصار لايقاف تشغيل الكمبيوتر)
قومي بعمل رايت كلك علي اي مكان في سطح المكتب ثم اختاري shortcut وضعي في عنوانه هذا الامر
C:\WINDOWS\RUNDLL32.EXE user.exe,exitwindows
9- عند تشغيل النظام والوصول الى سطح المكتب لايتم عرض أي عنصر على سطح المكتب ويظل القرص في حاله تفعيل ماهو السبب وماه والحل ؟؟؟!!!!
هناك أسباب كثيرة لحدوث مثل هذا الأمر مثلا قد يكون هناك مكون جديد تم توصيله بالجهاز ولا يستطيع نظام التشغيل أن يتعرف عليه أو هناك خطأ في الريجستري بتاع الويندوز ويلزم لحل ذلك الدخول علي الدوس و كتابة الأمر scanreg /restore أو اذا كنت تستخدمين ال virtual cd و تم تغيير أسماء البارتشنز الخاصه بالهاردديسك لتوصيل هاردديسك أخر مثلا و لحل هذه المشكله يلزم الدخول علي ال safe mode وازاله ال virtual cd أو اعادة أسماء البارتشنز كما كانت وووووو ....
أجوبة بطريقة أخري
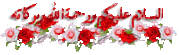 - - عند تشغيل windows عند عمليه الاقلاع (post) نلاحظ بط في الوصول الى النظام ماهو السبب وماهو الحل ؟؟؟؟!!!
- - عند تشغيل windows عند عمليه الاقلاع (post) نلاحظ بط في الوصول الى النظام ماهو السبب وماهو الحل ؟؟؟؟!!!الاجابة - يتعلق هذا على قدرة تحميل الجهاز فى الذاكرة اقصد ان حجم الذاكرة الموجودة على جهازك مع الكاش ميمورى للبروسيسور لها علاقة اساسية بهذا فكلما كبر حجم الذاكرة كانت عملية التحميل اسرع بكثير والحل هو زيادتها ان لم يكن فى المقدور ان يتم تغير البروسيسور الى سرعة اعلى من الموجود عليها .
س2-- في بعض الاحيان عند عرض شاشة التوقف لفترة ( طويله او قصيره) نلاحظ ان ضوء الهاردسك أو القرص الصلب يظل فعال ماهو السبب وماهو الحل؟؟؟؟؟!!!
الاجابة - يرجع هذا الى ان تفعيل خاصية الباور التلقائى فى الويندوز مفعلة بزمن معين ولهذا يكون الهارديسك دائما فعال لانه فى وقت معين لابد له وان يفصل تلقائى ولان المعظم من الناس يتركه مفعل فهذا هو السبب ويمكن ان يكون هناك بعض البرمجيات التى تعمل فى خلفية الشاشة ايضا ولكن ارجح العامل الاول الحل هو جعل زمن الفصل للهارديسك والشاشة غير فعال .
س3-عند أعاده تشغيل النظام نظراَ لحدوث تعليق تظهر رساله بان هناك برنامج قيد الاستخدام رغم انها لاتوجد برامج في تلك اللحظه ( فعاله)
ماهو السبب وماهو الحل ؟؟!!!!
الاجابة - المعروف ان الهانج اوالتعليق لا ينتج الا عن نتيجة توقف برنامج معين عن اكمال وظيفته الاساسية فى العمل ولهذا عند الضغط على ctrl+alt- delet لانها العملية يظهر لنا بوكس خاص به البرمجيات الفعالة بهذا الوقت تحديدا
لا يوجحد حل لهذا ولكن اعتقد ان تنصيب انظمة تشغيل من فئة 2000 او ال xp افضل حل حيث انه فى مثل هذه الظروف التى قلما تحدث فيها يمكن فصل عمل البرنامج الفعال فى الذاكرة بدون اى مشكلة
س4-عند تشغيل نظام windows والوصول الى سطح المكتب ومعرفه مساحه القرص المتبقي نلاحظ زياده المساحه المستخدمه في القرص ( برغم عدم تثبيت برامج جديده) ماهو السبب وماهو الحل؟؟؟!!
الاجابة - يرجع هذا الى حجم ملفات الكوكيز او الملفات التى يتم اضافتها بشكل تلقائى فى صندوق الrestore وهذا يكثر فى انظمة ويندوز me التى تعتبر من وجهة نظرى ارداء انواع الويندوز التى طرحت الى الان الحل هو دوام مراجعة ملفات الكوكيز و التمبرى فايل وحذفها بشكل مستمر
س5- كيف يمكن معرفه الخطوات الاخيره للمستخدم داخل النظام؟؟؟!!!!!
هناك بعض برمجيات التى تستخدم فى مراقبة تفاعل البرمجيات مع الملفات الاساسية للانظمة التشغيل ولكن لا اعرف ان كان هناك شى بالنسبة للمستخدم او لا
س6-عند استخدام لوحه المفاتيح في أي برنامج نصي نلاحظ ان هناك بعض الاحرف لايتم طباعته بشكل جيد ماهو السبب وماهو الحل؟؟؟!!!!!
هذه المشكلة لا علاقة لها بالكيبورد ولكن بنوعية الفونت المستخدم فى عملية الكتابة وتفاعله مع نوعية الطابعة
فقد يتوافر فونت نراه على شاشة الحاسوب ولكن غير فعل مع برنامج الطابعة ولهذا يستلزم اضافة الفونتات فى الجهاز نفسه .
س7-عند تخزين برنامج في القرص المرن نلاحظ عند اعادة القراءة ظهور الرساله التاليه ( لايمكن الوصول الى driver ) او لايمكن القراءه من القرص ماهو السبب وماهو الحل؟؟؟!!!!
اما نزعية الدرايف بها مشكلة او اتربة عالقة او ان الديسك نفسه من نوعية رديئة والحل استبدال اى منهما
س8-كيف يمكن ايقاف نظام التشغيل بواسطه اختصار كيف يمكن عمل ذلك ( يعني بوضع اختصار لايقاف تشغيل الكمبيوتر)
الكود صراحة عندى لكن لا اذكره حاليا لكن اعد ان اضعه فى القريب
س9-عند تشغيل النظام والوصول الى سطح المكتب لايتم عرض أي عنصر على سطح المكتب ويظل القرص في حاله تفعيل ماهو السبب وماه والحل ؟؟؟!!!!
يكون سبب هذا فى اغلب الاحوال تلف فى ملفات الاكسبلورر فيجب فحص الويندوز بشكل مباشر من خلال ال safe mode وان تكررت هذه فى ال safe mode يبقى ما فى الا تجربة اخيرة وهى تغير تعريف كارد الشاشة
ماهو Jumpers ؟
ماهو scandisk ؟
ماهو shortcut؟
ماهو virtual cd ؟
ال jumpers هى قطعه صغيرة يتم توصيلها في الهاردديسكات لكي
يتم توصيلها بشكل صحيح مع بعضها البعض علي كابل واحد حيث يكون أحدها master -رئيسي-
والاخر slave -تابع- في الصورة هو ذلك الجزء الأبيض
الscanddisk هو برنامج موجود في الويندوز و هو يقوم بفحص
الهاردديسك لتصليح أي أعطال أو مشاكل به
ال shortcut هو اختصار مثل هذه الأيقونات التي ترينها علي
سطح المكتب
ال virtualcd هو برنامج يتيح لك اضافه رمز
وهمي للسيدروم في my computer
تاااااااااابع

طلو صبيا- .

- عدد الرسائل : 3933
هعدل المساهمات :الوحة الشرفية :






السٌّمعَة : 383
نقاط العضو المكتسبة : 15467
تاريخ التسجيل : 28/12/2007
 رد: موسوعة شاملة لكل ماتتخيل وما لا تتخيل من إشكاليات الكمبيوتر
رد: موسوعة شاملة لكل ماتتخيل وما لا تتخيل من إشكاليات الكمبيوتر
]ما هو البرو*** ؟
تثير كلمة البر و*** تساؤلات جميع مستخدمي الإنترنت وما المقصود بها وما هي طريقة عمل هذه التقنية ولماذا تستخدم وما هي علاقته بتصفية واختيار المواقع؟
إن أهم ما يجب أن يعرفه مستخدمو الكمبيوتر، ومستخدمو الإنترنت خصوصا، أن البر و*** هي خادمات معلومات أو مزودات تعمل كوسيط بين مستخدمي الشبكة و الإنترنت، بحيث تضمن الشركات الكبرى، المقدمة لخدمة الاتصال بإنترنت، قدرتها على إدارة الشبكة، والتحكم بها، وضمان الأمن، وتوفير خدمات الذاكرة الجاهزة الكاش ميموري• يعمل مزود البر و*** بالتعاون مع مزود البوابات ، على عزل شبكة المؤسسات المقدمة للخدمات، عن الشبكة الخارجية، كما يعمل البر و*** كجدار ناري ، يحمي هذه المؤسسات من أي اقتحام خارجي لشبكاتها• يتلقى مزود البرو*** عبر الإنترنت طلباً من المستخدم، (كطلب تصفح إحدى صفحات الشبكة)، فتجري العمليات التالية:
يمرَّر الطلب على المرشحات المطلوبة• يعمل مزود البرو*** كمزود كاش، بحيث يبحث عن الصفحة المطلوبة ضمن الكاش المحلي المتوفر، للتحقق فيما إذا كانت هذه الصفحة قد جرى تنزيلها من قبل، فإذا كانت كذلك بالفعل، يعيدها الى المستخدم بدون الحاجة الى إرسال الطلب الى الشبكة العالمية• أما إذا لم يجد مزود البرو*** الصفحة المطلوبة ضمن الكاش، فإنه يعمل كمزود **ون، الخاصة به، ويرسل الطلب إلى الشبكة العالمية Ip ، بحيث يستخدم أحد العناوين• عندما يتلقى الصفحة المطلوبة من الشبكة، يقوم مزود البرو*** بربط الرد بالطلب الذي تلقاه من المستخدم سابقاً، ومن ثم يرسل الصفحة المطلوبة إلى المستخدم•
ومن أهم مزايا مزود البرو*** أن الكاش المتوفر لديه يمكنه أن يخدم كل المستخدمين، فإذا كان الموقع المطلوب، ذا جماهيرية كبيرة، ويطالعه عدد واسع من المستخدمين، خلال فترة زمنية متقاربة، فإن المزود يحتفظ ضمن الكاش بنسخة عن صفحات هذا الموقع، ما يجعل عملية الرد على المستخدم الذي يطلب الصفحة، أسرع، بدون الحاجة لإرسال هذا الطلب الى الإنترنت مرة أخرى• وهذا بدوره يوفر الوقت على المستخدم، ويؤمن سرعة جيدة في تنفيذ الطلب• إن أعمال المزود، والجدار الناري، و الكاش، تتم ببرامج مزودات مستقلة، أو مجتمعة في حزمة واحدة، وهذه البرامج قد تكون في أجهزة كمبيوتر مختلفة، أو أن يجتمع بعضها ضمن جهاز واحد أي أن مزود البرو*** و الجدار الناري، مثلاً، قد يجتمعان في جهاز واحد، أو يخصص جهاز مستقل لكل منهما، يجري إرسال الطلبات فيما بينهما•
وأخيراً، فإن مزود البرو*** يعمل في الخفاء، أي أن الطلبات والردود تظهر وكأنها ترتبط مباشرة مع عناوين إنترنت المطلوبة، ولكن على المستخدم، لكي يضمن اتصال برامجه بالشبكة، أن يحدد في متصفحه (أو في أي برنامج بروتوكول آخر)، عنوان الخاص بمزود البرو***• أما بخصوص التصفية، فهي ليست من مهمات البرو*** الأساسية• إلا أنه، بالتعاون مع برامج أخرى، وقواعد بيانات، يمنع وصول المستخدمين إلى مواقع محددة، وفق قواعد مختلفة، ولأسباب متنوعة - الإتحاد
وسع معلوماتك عن DLL واستخدمه
يبت لكم اليوم إثبات شلون احنا نستخدم DLL في كل لحظة و احنا قاعدين على الكمبيوتر و ... احنا ما ندري اصلاً
راح اتكلم عن الوندوز و شلون نتخطى الإستعمال العادي للوندوز إلى
ان نصبح و نتخيل شلون صارت الوندوز واستوت و شلون المستخدم العادي يقدر
ياخذ فكرة عن هذا النظام المتكامل
ربما المستخدم العادي يمكن ان يستفيد من الخدع اللي اكتشتفها في الوندوز
بإستخدام أداة اصلا اهي موجودة في الوندوز ألا وهي موجة الدوس اللي من خلالها
بإمكانك اتسوي edit حق فايلات الوندوز وتشوف مكوناتها ومن ابرز هذه الفايلات
هي مكتبة الدوال أو Dynamic Link Lybary or DLL اللي جان تلاحظون وايد يطلع
في اغلب البرامج DLL not found او ما شابه هذه الفايلات تعتبر نعم مثل المكتبة
تحتوي على أوامر الوندوز تستخدمها
DLL هو فايل يحتوي على مجموعة من الدوال functions مكتوبة بلغة سي، الوندوز
تستخدمه علشان تحويل بين النوافذ اغلاق النوافذ تغير شكلها ومن ناحية ثانية
اعادة تشغيل الوندوز أو اغلاقها shutdown او بالأحرى كل شي يمكن استخدام
DLL من قبل المستخدم العادي عن طريق الأمر rundll32.exe or rundll بأعطائه
الخيار المناسب سأتطرق إلى rundll32.exe في موضوع جديد
مثال توضيحي:
(خلنا نقول على سبيل المثال امر Close اسهل امر موجود في الفايل user32.dll
يعني بأختصار شديد احنا
ننقر رمز X في النافذة والنافذة تغلق بس ما ندري حتى شلون تغلق! هذي العملية
تتم في عدة خطوات :
1.انه ننقر X
2. البرنامج اللي نحاول نغلقه يبحث عن الفايل user32.dll واللي سعته 68 كيلوبايت في (ME و 98) و 516 كيلوبايت في XP
في ملف السيستم إذا وإذا ما حصله يعطينا error DLL NOT FOUND
3.و إذا حصله.. يبحث عن الأمر اللي اسمه CloseWindow () علشان يصك النافذة مالت البرنامج
4. ينفذ الأمر عاد CloseWindow (WindowNumber) يأخذ رقم النافذة
اللي يبي يغلقها علشان يحدد أي نافذة بيغلق
ليش هذا الرقم ؟؟ لأن كل نافذة تتبطل في الوندوز لها رقم محدد يميزها عن باقي الوندوزااااات يسموونه في الفيجوال بيسك HWND
اكيد المبرمج اللي كتب هالبرنامج أفترض أنه هذا الأمر موجود في هذا الفايل فهو يتحكم في كل
هذا الأشياء حتى error Not Dll Not Found اكون المبرمج نفسه هو اللي كتبها لأنه حط في
اعتباره انه الفايل يمكن اكون مو موجود، فلو المبرمج ما كتب هاذي المسج نلاقي أنه البرنامج
بروحه انصك بدون ما ندري شالسالفة او يمكن يتسبب في تشيير الوندوز ولهذا السبب تشير الوندوز
لسوء خبرة المبرمج وعدم وضعه كل الإحتمالات
و قس على ذالك ما شئت من الإحتمالات الDLLS errors اللي تطلع كله بنفس المنوال والطريقة ..... الإهمال و عدم وضع كل الإحتمالات
يتبعــــــــــ
تثير كلمة البر و*** تساؤلات جميع مستخدمي الإنترنت وما المقصود بها وما هي طريقة عمل هذه التقنية ولماذا تستخدم وما هي علاقته بتصفية واختيار المواقع؟
إن أهم ما يجب أن يعرفه مستخدمو الكمبيوتر، ومستخدمو الإنترنت خصوصا، أن البر و*** هي خادمات معلومات أو مزودات تعمل كوسيط بين مستخدمي الشبكة و الإنترنت، بحيث تضمن الشركات الكبرى، المقدمة لخدمة الاتصال بإنترنت، قدرتها على إدارة الشبكة، والتحكم بها، وضمان الأمن، وتوفير خدمات الذاكرة الجاهزة الكاش ميموري• يعمل مزود البر و*** بالتعاون مع مزود البوابات ، على عزل شبكة المؤسسات المقدمة للخدمات، عن الشبكة الخارجية، كما يعمل البر و*** كجدار ناري ، يحمي هذه المؤسسات من أي اقتحام خارجي لشبكاتها• يتلقى مزود البرو*** عبر الإنترنت طلباً من المستخدم، (كطلب تصفح إحدى صفحات الشبكة)، فتجري العمليات التالية:
يمرَّر الطلب على المرشحات المطلوبة• يعمل مزود البرو*** كمزود كاش، بحيث يبحث عن الصفحة المطلوبة ضمن الكاش المحلي المتوفر، للتحقق فيما إذا كانت هذه الصفحة قد جرى تنزيلها من قبل، فإذا كانت كذلك بالفعل، يعيدها الى المستخدم بدون الحاجة الى إرسال الطلب الى الشبكة العالمية• أما إذا لم يجد مزود البرو*** الصفحة المطلوبة ضمن الكاش، فإنه يعمل كمزود **ون، الخاصة به، ويرسل الطلب إلى الشبكة العالمية Ip ، بحيث يستخدم أحد العناوين• عندما يتلقى الصفحة المطلوبة من الشبكة، يقوم مزود البرو*** بربط الرد بالطلب الذي تلقاه من المستخدم سابقاً، ومن ثم يرسل الصفحة المطلوبة إلى المستخدم•
ومن أهم مزايا مزود البرو*** أن الكاش المتوفر لديه يمكنه أن يخدم كل المستخدمين، فإذا كان الموقع المطلوب، ذا جماهيرية كبيرة، ويطالعه عدد واسع من المستخدمين، خلال فترة زمنية متقاربة، فإن المزود يحتفظ ضمن الكاش بنسخة عن صفحات هذا الموقع، ما يجعل عملية الرد على المستخدم الذي يطلب الصفحة، أسرع، بدون الحاجة لإرسال هذا الطلب الى الإنترنت مرة أخرى• وهذا بدوره يوفر الوقت على المستخدم، ويؤمن سرعة جيدة في تنفيذ الطلب• إن أعمال المزود، والجدار الناري، و الكاش، تتم ببرامج مزودات مستقلة، أو مجتمعة في حزمة واحدة، وهذه البرامج قد تكون في أجهزة كمبيوتر مختلفة، أو أن يجتمع بعضها ضمن جهاز واحد أي أن مزود البرو*** و الجدار الناري، مثلاً، قد يجتمعان في جهاز واحد، أو يخصص جهاز مستقل لكل منهما، يجري إرسال الطلبات فيما بينهما•
وأخيراً، فإن مزود البرو*** يعمل في الخفاء، أي أن الطلبات والردود تظهر وكأنها ترتبط مباشرة مع عناوين إنترنت المطلوبة، ولكن على المستخدم، لكي يضمن اتصال برامجه بالشبكة، أن يحدد في متصفحه (أو في أي برنامج بروتوكول آخر)، عنوان الخاص بمزود البرو***• أما بخصوص التصفية، فهي ليست من مهمات البرو*** الأساسية• إلا أنه، بالتعاون مع برامج أخرى، وقواعد بيانات، يمنع وصول المستخدمين إلى مواقع محددة، وفق قواعد مختلفة، ولأسباب متنوعة - الإتحاد
وسع معلوماتك عن DLL واستخدمه
يبت لكم اليوم إثبات شلون احنا نستخدم DLL في كل لحظة و احنا قاعدين على الكمبيوتر و ... احنا ما ندري اصلاً
راح اتكلم عن الوندوز و شلون نتخطى الإستعمال العادي للوندوز إلى
ان نصبح و نتخيل شلون صارت الوندوز واستوت و شلون المستخدم العادي يقدر
ياخذ فكرة عن هذا النظام المتكامل
ربما المستخدم العادي يمكن ان يستفيد من الخدع اللي اكتشتفها في الوندوز
بإستخدام أداة اصلا اهي موجودة في الوندوز ألا وهي موجة الدوس اللي من خلالها
بإمكانك اتسوي edit حق فايلات الوندوز وتشوف مكوناتها ومن ابرز هذه الفايلات
هي مكتبة الدوال أو Dynamic Link Lybary or DLL اللي جان تلاحظون وايد يطلع
في اغلب البرامج DLL not found او ما شابه هذه الفايلات تعتبر نعم مثل المكتبة
تحتوي على أوامر الوندوز تستخدمها
DLL هو فايل يحتوي على مجموعة من الدوال functions مكتوبة بلغة سي، الوندوز
تستخدمه علشان تحويل بين النوافذ اغلاق النوافذ تغير شكلها ومن ناحية ثانية
اعادة تشغيل الوندوز أو اغلاقها shutdown او بالأحرى كل شي يمكن استخدام
DLL من قبل المستخدم العادي عن طريق الأمر rundll32.exe or rundll بأعطائه
الخيار المناسب سأتطرق إلى rundll32.exe في موضوع جديد
مثال توضيحي:
(خلنا نقول على سبيل المثال امر Close اسهل امر موجود في الفايل user32.dll
يعني بأختصار شديد احنا
ننقر رمز X في النافذة والنافذة تغلق بس ما ندري حتى شلون تغلق! هذي العملية
تتم في عدة خطوات :
1.انه ننقر X
2. البرنامج اللي نحاول نغلقه يبحث عن الفايل user32.dll واللي سعته 68 كيلوبايت في (ME و 98) و 516 كيلوبايت في XP
في ملف السيستم إذا وإذا ما حصله يعطينا error DLL NOT FOUND
3.و إذا حصله.. يبحث عن الأمر اللي اسمه CloseWindow () علشان يصك النافذة مالت البرنامج
4. ينفذ الأمر عاد CloseWindow (WindowNumber) يأخذ رقم النافذة
اللي يبي يغلقها علشان يحدد أي نافذة بيغلق
ليش هذا الرقم ؟؟ لأن كل نافذة تتبطل في الوندوز لها رقم محدد يميزها عن باقي الوندوزااااات يسموونه في الفيجوال بيسك HWND
اكيد المبرمج اللي كتب هالبرنامج أفترض أنه هذا الأمر موجود في هذا الفايل فهو يتحكم في كل
هذا الأشياء حتى error Not Dll Not Found اكون المبرمج نفسه هو اللي كتبها لأنه حط في
اعتباره انه الفايل يمكن اكون مو موجود، فلو المبرمج ما كتب هاذي المسج نلاقي أنه البرنامج
بروحه انصك بدون ما ندري شالسالفة او يمكن يتسبب في تشيير الوندوز ولهذا السبب تشير الوندوز
لسوء خبرة المبرمج وعدم وضعه كل الإحتمالات
و قس على ذالك ما شئت من الإحتمالات الDLLS errors اللي تطلع كله بنفس المنوال والطريقة ..... الإهمال و عدم وضع كل الإحتمالات
يتبعــــــــــ

طلو صبيا- .

- عدد الرسائل : 3933
هعدل المساهمات :الوحة الشرفية :






السٌّمعَة : 383
نقاط العضو المكتسبة : 15467
تاريخ التسجيل : 28/12/2007
 رد: موسوعة شاملة لكل ماتتخيل وما لا تتخيل من إشكاليات الكمبيوتر
رد: موسوعة شاملة لكل ماتتخيل وما لا تتخيل من إشكاليات الكمبيوتر
سألت نفسك ماهو بروتوكول TCP/IP وماوظيفته ?
إن الإنسان والكمبيوتر لهما ميزتان متشابهتان، وهي أن كل منهما يستعمل لغة معقدة للتفاهم. فإذا أراد شخصان يتحدثان لغتين مختلفتين، ولنقل العربية واليابانية مثلا أن يتفاهما، فإن عليهما أن يستخدما مترجما
بينهما، أو أن يتحدث الاثنان بلغة ثالثة ولنقل الإنجليزية مثلا . إن أجهزة الكمبيوتر غير موحدة في طريقة
صنعها أو تشغيلها، فهي تعمل بلغات وبنظم تشغيل مختلفة، منها نظام دوس ونظام يونكس ونظام ماكينتوش وغيره، ولكي نجعل هذه الأجهزة تتصل مع بعضها بواسطة شبكة واحدة ( الإنترنت) وتتفاهم فيما بينها من خلال تلك الشبكة، فإن الإنترنت يستخدم مجموعة بروتوكولات معينة، ودعنا هنا نسميها "لغة" من أجل التقريب، وهي: Transmission Control Protocol// Internet Protocol ويطلق عليها اختصارا TCP/IP لقد تم اختراعها سنة 1970، وكانت جزءا من أبحاث مؤسسة DARPA، التي قامت
لتوصيل أنواع مختلفة من الشبكات وأجهزة الكمبيوتر. كان تمويل هذه المؤسسة عاما من أجل تطوير هذه "اللغة"، ولذلك فإنها تتصف بعدم تبعيتها لأحد ، والنتيجة أنها أصبحت ملكا عاما، وبالتالي لا يمكن لأحد ادعاء الحق باستخدامها له فقط. وأكثر من هذا فان بروتوكولات TCP/IP تتكون من عتاد Hardware وبرامج Software مستقلة، ولذلك فإن أي شخص يمكن له أن يكون متصلا بالإنترنت، ويشارك في المعلومات، مستخدما أي نوع من أجهزة الكمبيوتر. ما هو البروتوكول؟ البرونوكول بالنسبة للكمبيوتر على الإنترنت عبارة عن مجموعة القواعد التي تحدد كيف يمكن لأجهزة الكمبيوتر أن تتفاهم مع بعضها البعض
عبر الشبكة التي تتواجد عليها. وشبكة الكمبيوتر تعني جهازي كمبيوتر أو أكثر متصلة مع بعضها البعض وقادرة على أن تتشارك في المعلومات . عندما تتحادث أجهزة الكمبيوتر مع بعضها البعض فإن ذلك يعني تبادلها مجموعة من الرسائل. وحتى يكون في إمكانها فهم تلك الرسائل والعمل على تنفيذها فإن على أجهزة الكمبيوتر الموافقة على العمل بقواعد واحدة متفق عليها. فإرسال واستقبال البريد الإلكتروني ونقل الملفات والمعلومات وغيرها هي أمثلة على ما تقوم به أجهزة الكمبيوتر عبر الشبكات باستخدام مجموعة القواعد التي تحدد طريقة تفاهم أجهزة الكمبيوتر مع بعضها أو ما أسميناه بالبروتوكول. إن البروتوكول يقوم بوصف
الطريقة التي يجب على تلك الأجهزة أن تتبادل فيها الرسائل وتنتقل المعلومات . البروتوكول يختلف باختلاف نوع الخدمة التي تقدمها الشبكة. وعلى سبيل المثال فإن الإنترنت قد تأسس على مجموعة البروتوكولات التي تكون عائلة واحدة هي TCP/IP . TCP/IP TCP/IP في الواقع عبارة عن بروتوكولين مختلفين ولكنهما يعملان معا دوما في نظام الإنترنت، ولهذا السبب فإنهما أصبحا مقبولين لأن يوصفا بأنهما وكأنهما نظام واحد. TCP: يقوم هذا البروتوكول بتحديد كيف سيتم ت***ر المعلومات إلى رزم وإرسالها عبر
الإنترنت. يقوم TCP بتحديد طريقة تجزئة الرسائل أو المستندات لتجعلها بشكل ملفات أو رزم صغيرة Packets، بحيث تتحرك بسرعة خلال الشبكات في اتجاه مقصدها النهائي. يتكون كل باكيتمن 1 إلى 1500 "بت" بما فيها عنوان الكمبيوتر المرسل والكمبيوتر المستقبل. وتسافر تلك الرزم مستقلة عن بعضها البعض من كمبيوتر إلى آخر، بأي اتجاه من أجل تفادي العوائق، وكذلك بأي سرعة متوفرة . لتشبيه ذلك بمثال ملموس، نفترض أن أمامك "إحدى صور مهارات التركيب"، وأنها مكونة من 600 قطعة مثلا، ثم قمت قبل تجزئتها بترقيم كل قطعة ليسهل إعادة تركيبها، ثم أخذت كل قطعة على حده، ووضعتها في مغلف، وعلى كل مغلف وضعت عنوانك وعنوان المرسل إليه، ثم أرسلتها بالبريد إلى صديق لك يقيم في مكان نائي وبعيد عنك . كما يحدث في البريد العادي، فإن الرسائل تأخذ وسائل توصيل متعددة، منها الطائرات أو القطارات أو السيارات وغيرها، ولذا فإن تلك المظاريف ستأخذ طرقا متعددة للوصول إلى ذلك الصديق. عندما تصل المظاريف إليه يقوم بإزالة المظروف ويبدأ بتجميع قطع الصورة حسب الأرقام، وإذا ما فقد أحدها فيالطريق يعود ليسألك أن ترسل بدلا منها. إن هذه العملية هي عملية مشابهة لطريقة ما يحدث في الإنترنت من حيث إرسال المعلومات خلاله. وهذا يعني أنه لا توجد ضمانة بأن جميع المعلومات ستصل في نفس الوقت، ولذا فإنه يعمل على أن يعاد ترتيب رزم المعلومات بالشكل السليم وذلك لإعادة تكوين المستند بنفس وضعه الأصلي، وهذا تماما هو ما يقوم به بروتوكول TCP . IP: بعض أجهزة الكمبيوتر وهي التي تسمى رويتر Router أو الموجهات، تستعمل هذا البروتوكول لكي تقوم بتحريك رزم المعلومات في اتجاهاتهاالصحيحة. إن كل رزمة لها عنوان IP خاص بالكمبيوتر الذي أرسل تلك الرزمة، وكذلك عنوان IP بالكمبيوتر المرسلة إليه تلك الرزمة. إن لكل كمبيوتر عنوان IP يتفرد به. وهو يتكون من أربعة أرقام يفصل بين كل رقم وآخر علامة الصفر. ونظرا لصعوبة تذكر هذه الأرقام، فقد تم اعتماد أسماء موازية لها، هذه الأسماء أسهل للحفظ، كما أنه يمكن أن يكون لها مدلولا معينا، سواء كان تجاريا أو تعليميا أو حكوميا أو
غيره. وعندما تكتب اسما لكمبيوتر ما، وهو في الواقع عنوانه، فإنه في الواقع يترجم إلى اسمه الرقمي الأساسي. إن بروتوكول TCP/IP في الواقع يعتمد عليه جميع أساليب العمل خلال الإنترنت وأنه على أسسهذا البرتوكول تأسست بروتوكولات تكون عائلة واحدة من خلال بروتوكول TCP/IP، ومن أهم هذه البروتوكولات:
1) Simple Mail Transfer Protocol ( SMTP)ويتحكم في طريقة ارسال واستقبال البريد الإلكتروني.
2) File Transfer Protocol (FTP) وذلك لنقل الملفات بين أجهزة الكمبيوتر.
3) Hyper**** Transfer Protocol وذلك لبث أو إرسال المعلومات على صفحات الشبكة العالمية World Wide Web (www). إن هذه البروتوكولات تستطيع تمكين الأنواع المختلفة منأجهزة الكمبيوتر مثل الكمبيوتر الشخصي PC وماكينتوش واليونيكس وغيرها من أن تتفاهم مع بعضها على
الرغم من اختلافاتها، والسبب هو أن تلك البروتوكولات تستعملل تركيبة معيارية واحدة في عملية التفاهم .
س: ماهي اسباب التي تبطئ الجهاز؟
ج: بعض أنواع اقراص الويندز لاتكون مكتملة البرامج أثناء تحميلها للتنصيب وعدم القيام بتشغيل معالجة الصيانة للجهاز بصفة شبه يوميةوعدم حذف ملفات النت المؤقتة وجعلها تتراكم دون التخلص منهاوعدم حذف ملفات المحفـوظات وجعلها تتراكم دون حذفها والتخلص منها التحميل لبعض البرامج والغير مهمة وعدم توافق بعض الكروت داخل الجهاز وكثرة الكروت المركبة بالجهاز وخاصة كرت الفيديو والسيدي رايتر وجود أخطاء أو عطب في إحدى ملفات النظام المحمل على جهازك وإختلاف الرامات المركبة بالجهاز حيث لا يتم التوافق بينها فهي سبب في حدوث المشاكل من الممكن وجود أخطاء تـقـنية في اللوحة الأم وخاصة مداخل الكروت والرامات وتحميل صفحات النت دون إتصال وتصفح الصفحات السوداء والغامقة جداً وفتح الــــWord وورد أثناء التصفح والتنقل السريع بين النوافذ المفتوحة من النت و عدم تفحص الأقراص وتنظيفها والقيام بعملية التجزئة بشكل شبه يومي وتشغيل الريل بلير لأستماع الأصوات أثناء تصفح للنت له أيضاً دور في ذلك وضغط الهاردسك بتنزيل البرامج عليه و فتح البرامج المنزلة أثناء تصفح النت وكثرة الإرتباطات التي تخرج فجأة عليك أثناء التصفح وضغط الكمبيوتر بفتح النوافـذ و فتح الملفات المرسلة من قبل الماسنجر وكثرة تحميل الصور من مواقعها وجود فيروسات داخل الجهاز وبرنامج النورتن إنتي فايروس إذا لم يتم تثبيته بشكل سليم وعدم تحديدث النورتن إنتي فايروس يشكل دوري وعدم معالجة الأخطاء في وقتها عن طريق البحث عنها وتركها تتراكم في الجهاز وتنصيب الويندوز على اخر دون الفرمته والمسح والتنزيل من جديد تشغيل بعض أنواع الأقراص المضغوطة حيث بعضها غير سليم
يتبعـــــــــ

طلو صبيا- .

- عدد الرسائل : 3933
هعدل المساهمات :الوحة الشرفية :






السٌّمعَة : 383
نقاط العضو المكتسبة : 15467
تاريخ التسجيل : 28/12/2007
 رد: موسوعة شاملة لكل ماتتخيل وما لا تتخيل من إشكاليات الكمبيوتر
رد: موسوعة شاملة لكل ماتتخيل وما لا تتخيل من إشكاليات الكمبيوتر
نقاط مهمه في Windows XP
Windows XP
أصبح الكثير من مستخدمي نظام التشغيل Windows XP ومجموعة برامج Office XP على دراية كبيرة بكل منهما.. وقد يعتقد البعض أنه لم يعد هناك جديد في الحديث عنهما، ولكننا في هذا المقال نعرض لك بعض الأفكار المبتكرة والحيل الجديدة التي قد تؤدي بك إلى معرفة أشياء جديدة أو تتعلم منها أداء مهمة كنت تجدها من قبل معقدة.
1- إعادة تسمية عدة ملفات في خطوة واحدة
إذا كان هناك الكثير من الملفات التي تريد إعادة تسميتها دفعة واحدة فإليك طريقة مبتكرة لأداء ذلك:
- حدد جميع الملفات التي تريد إعادة تسميتها.
- انقر بزر الماوس الأيمن فوق الملف الأول واختر "إعادة تسمية"Rename
ثم قم بتسمية الملف الاسم الجديد (وليكنPhoto مثلا).
- الآن سيقومWindows بإعادة تسمية باقي الملفات تلقائيا بشكل متتال ( ستكون أسماء الملفاتPhoto(1) ثمPhoto(2) وهكذا...).
2- مساحة أكبر للمصغرات
عند عرض محتويات المجلد على هيئة "مصغرات"Thumbnail تظهر أسماء الملفات تحت كل صورة، وبإمكانك إلغاء عرض أسماء الملفات والاكتفاء بالصور فقط،
وذلك بضغط مفتاح Shift في لوحة المفاتيح وإبقائه مضغوطا أثناء فتح المجلد أو أثناء اختيار عرض محتويات المجلد على هيئة مصغرات.
3- تخلـص مـن ملفات Thumbs.db الخاصـة بالمصغـرات
عندما تقوم بعرض محتويات مجلد من المجلدات بأسلوب العرض "مصغرات"Thumbnail يقوم نظامWindows XP بإنشاء ملف باسم Thumbs.db يحتوي على معلومات عن هذا المجلد وذلك لتسريع عرض المصغرات في المرات التالية لفتح هذا المجلد.
إذا أردت منع Windows من إنشاء هذه الملفات لتوفير مساحة على القرص الصلب بجهازك، اتبع الخطوات التالية:
- افتح نافذة "جهاز الكمبيوتر" My Computer
- من قائمة "أدوات"Tools اختر "خيارات المجلد"Folder Options
- انقر فوق التبويب "عرض" View
- اختر البند "عدم التخزين المؤقت للمصغرات"Do Not Cache Thumbnails.
- الآن يمكنك حذف جميع ملفات Thumbs.db من القرص الصلب بجهازك، ولن يقوم Windows بإنشائها مرة أخرى.
4- حدد تفاصيل التفاصيل
عندما تقوم باختيار عرض محتويات مجلد بأسلوب "تفاصيل"Details يمكنك تحديد التفاصيل التي يتم إظهارها وذلك كالتالي:
- من قائمة "عرض"View ختر البند " اختر التفاصيل"Choose Details
- اختر التفاصيل التي تريد إظهارها.
5- أين وضع الإسباتHibernate ؟
في مربع الحوار الخاص بإيقاف تشغيلWindows XP تظهر ثلاثة أزرار لثلاثة خيارات هي "وضع الاستعداد"Stand By و"إيقاف التشغيل"Turn
Off و"إعادة التشغيل"Restart ، ولا يظهر زر يمثل خيار "إسبات"Hibernate ، لإظهار هذا الزر اضغط مفتاح Shift في لوحة المفاتيح أثناء ظهور مربع حوار إيقاف تشغيل Windows.
6- إلغاء وضع الإسبات
إذا كان وضع الإسبات Hibernation يسبب مشكلة لجهازك أو يستهلك مساحة كبيرة من القرص الصلب فيمكنك إلغاء وضع الإسبات تماما، وذلك كالتالي:
- في لوحة التحكم انقر بالماوس نقرا مزدوجا فوق الرمز "خيارات الطاقة" Power Options
- انقر فوق زر التبويب "إسبات" Hibernation
- قـم بإلغاء اختيار البند "تمكين الإسبات" Enable Hibernation
7- المزيد من مكونات Windows التي يمكن إضافتها أو إزالتها
لسبب مجهول لا يسألك برنامج إعداد Windows XP عن البرامج التي تريد إضافتها، وحتى بعد انتهاء عملية الإعداد لا يظهر لك في القسم "إضافة\إزالة مكوناتWindows
من الجزء "إضافة\إزالة البرامج"Add/Remove Programs في لوحة التحكم، وللتغلب على هذه المشكلة
اتبع الخطوات التالية:
- افتـح الملـف sysoc.inf الموجود داخـل المجلـد inf داخل المجلد الذي يحتوي ملفات نظام Windows
- احذف كلمة HIDE من سطـور الملـف وقـم بحفظ التعديلات.
- الآن افتـــح "إضــافــة\إزالـــة البـرامــج" Add/ Remove Programs في لوحة التحكم.
- انقر فوق القسم "إضافة\إزالة مكونات" Windows وستجد أنه قد أصبح لديك قائمة أكبر من المكونات التي يمكن إضافتها أو حذفها.
8- خدمات يمكن الاستغناء عنها
هناك الكثير من "الخدمات"Services التي يمكنك الاستغناء عنها عند بدء تشغيل نظام Windows XP، وللتعرف على تلك الخدمات أنقر بالماوس نقرا مزدوجا فوق الرمز "أدوات إدارية"Administrative Tools ثم انقر نقرا مزدوجا فوق "خدمات"Services حيث ستجد قائمة بتلك الخدمات، وبمجرد النقر فوق كل خدمة يظهر لك شرح للمهمة التي تقوم بها وبالتالي يمكنك اختيار تعطيلها Disable وجعلــها تعمــل يــدويــا Manually مثل الخدمات التالية:
Alerter
Application Management
Clipbook
Fast UserSwitching
Human Interface Devices
Indexing Service
Messenger
Net Logon
NetMeeting
QOS RSVP
Remote Desktop Help Session Manager
Remote Registry
Routing & Remote Access
SSDP Discovery Service
Universal Plug and Play Device Host
Web Client
لتحويل الخدمة للعمل يدويا أو تعطيلها أنقر فوقها نقرا مزدوجا واختر الحالة التي تريدها من قائمة "نوع بدء التشغيل" Startup Type
9- الوصول إلى أوضاع الشاشة غير المتاحة
إذا أردت الوصول إلى أوضاع الشاشة غير المتاحة مباشرة (مثل جودة الألوان 256 أو غيرها) اتبع الخطوات التالية:
- انقر بزر الماوس الأيمن فوق أي مكان خال من سطح المكتب واختر "خصائص" Properties
- انقر فوق زر التبويب "إعدادات" Settings
- انقر فوق الزر "خيارات متقدمة" Advanced
- انقر فوق زر التبويب "المحول" Adapter
- انقـر فـوق الــزر "ســرد كـافــة الأوضـــاع" List all modes
- ستظهـر لك الآن قائمـة بكافـة الأوضــاع مـن حيث دقة الشاشة وجودة الألوان ومعدل تحديث الشاشة.
10- تصحيح تلف النظام
إذا تعرض نظام Windows XP للتلف بحيث لم يستطع العمل، فيمكنك تصحيح هذا التلف والحفاظ على جميع البرامج والإعدادات الحالية، وذلك بإتباع الخطوات التالية:
- قم ببدء تشغيل الكمبيوتر من خلال القرص المدمج الخاص بنظام Windows XP
- اختر البندR أوRepair عندما يسألك برنامج الإعداد عن نوع الإعداد الذي تريده.
11- إضافة طابعات الشبكة
يوفر نظامWindows XP طريقة سهلة لإضافة إمكانية الطباعة على طابعات الشبكة التي تدعم بروتوكول TCP/IP ومخصص لها عنوان IP خاص بها، لأداء ذلك اتبع الخطوات التالية:
- قم بتشغيل معالج "إضافة طابعة"Add Printer كالمعتاد.
- اختر "طابعة محلية"Local Printer ثم انقر فوق الزر "التالي" Next
- انقر فوق البند "إنشاء منفذ جديد"Create new port واختر من القائمة Standard TCP/IP Port
- بعد ذلك سيطلب منك المعالج كتابة عنوان IP الخاص بالطباعة.
- أكمل باقي خطوات المعالج كالمعتاد.
12- إخفاء آخر مستخدم للجهاز
إذا كنت تستخدم الطريقة التقليدية (التي تشبه نظام Windows NT) لتسجيل الدخولLogin في نظامWindows XP وتريد إخفاء آخر مستخدم قم بتسجيل الدخول للنظام، اتبع الخطوات التالية:
- قم بتشغيل برنامج Group Policy Editor بكتابة gpedit.msc في صندوق "تشغيل"Run ثم ضغط مفتاحEnter
- إذهب إلىComputer Configuration / Windows Settings / Security Settings / Local Policies / Security Options
- ثم اذهب إلى البند Interactive logon: Do not display last user name
- غير قيمته إلى "تمكين" Enable
13- إيقاف تشغيل الكمبيوتر تماما
بعد أجهزة الكمبيوتر تظهر بها مشكلة عند إنهاء عمل نظام Windows XP حيث لا يتم فصل الطاقة عنها تماما، ولحل هذه المشكلة اتبع الخطوات التالية:
- قـم بتشغــيل بـرنامـج "محـرر التسجيــل"Registry Editor ، بالنقر فوق الزر "ابدأ"Start ، ثم فوق "تشغيل"Run ، واكتب regedit ، ومن ثم انقر فوق "موافق" OK
- اذهب إلى HKEY_CURRENT_USER\Control Panel\Desktop
- غير قيمة المفتاح PowerOffActive إلى 1
14- دع Windows يتذكر إعدادات المجلدات
إذا وجدت أن نظامWindows XP لا يتذكر الإعدادات التي قمت باختيارها مسبقا للمجلدات فقم بحذف المفاتيح التالية من "التسجيل"
Registry
[HKEY_CURRENT_USER\Software\Micr osoft\Windows\****lNoRoam\BagMRU]
[HKEY_CURRENT_USER\Software\Micr osoft\Windows\****lNoRoam\Bags]
15- عدم انتهاء صلاحية كلمة المرور لجميع المستخدمين
إذا أردت جعل كلمة المرور لا تنتهي صلاحيتها بالنسبة لجميع حسابات المستخدمين فأكتب الأمر التالي على موجه الأوامرDOS Promp :
net accounts /maxpwage:unlimited
16- إظهار طريقة تسجيل الدخول القديمة
إذا كنت لا تفضل طريقة تسجيل الدخول Login الجديدة في نظامWindows XP وتريد العودة إلى الطريقة القديمة التي كانت مستخدمة في أنظمة Windows NT وWindows 2000 فيمكنك أداء ذلك كالتالي:
- عند ظهور شاشة تسجيل الدخول اضغط مفاتيحCtr l وAlt مع الضغط على مفتاح Del مرتين.
17- إظهار طريقة تسجيل الدخول القديمة تلقائيا
إذا كنت تريد طريقة تسجيل الدخول القديمة تلقائيا اتبع الخطوات التالية:
- في لوحة التحكم أنقر بالماوس نقرا مزدوجا فوق الرمز "حسابات المستخدمين" User Accounts
- انقر فوق "تغيير طريقة تسجيل دخول أو خروج المستخدمين" Change the way users log on and off
- قم بإلغاء اختيار البند "استخدم شاشة الترحيب" Use the Welcome Screen
- انقر فوق الزر "تطبيق الخيارات"Apply Options
18- إلغاء مجلد "مستندات مشتركة" إذا أردت إلغاء مجلد "مستندات مشتركة"Shared ********s الذي يظهر لكل المستخدمين على الشبكة المحلية، اتبع الخطوات التالية:
- قم بتشغيل برنامج "محرر التسجيل"Registry Editor ، بالنقر فوق الزر "ابدأ"Start ، ثم فوق "تشغيل"Run ، واكتب regedit ، ومن ثم انقر فوق "موافق" OK
- اذهب إلىHKEY _CURRENT_USER \ Software \ Microsoft \ Windows \ CurrentVersion \ Policies \ Explorer \.
- قم بإنشاء قيمة جديدة من نوعDWORD وسمها NoShared********s
- أعطها القيمة 1
19- إيقاف التشغيل التلقائي لبرنامج Windows Messenger
يمكنك منع برنامجWindows Messenger من العمل تلقائيا عند بدء تشغيلWindows بحذف المفتاح التالي من "التسجيل" Registry:
HKEY _CURRENT_USER \ Software \ Microsoft \ Windows \ CurrentVersion \ RUN\MSMSGS
20- تغيير البرامج التي تعمل عند بدء التشغيل
قم بفتح برنامج msconfig وانقر فوق زر التبويب "بدء التشغيل"Startup لتجد قائمة بجميع البرامج التي تعمل تلقائيا عند بدء تشغيل النظام، ويمكنك إلغاء اختيار أي منها إذا وجدت أنه من غير المهم تشغيله في البداية
21 - إظهار شريط بدء التشغيل السريع
شريط "بدء التشغيل السريع"QuickLanuch الذي تعودت استخدامه في الإصدارات السابقة من نظامWindows لا يزال موجودا ولكنه لا يظهر بشكل افتراضي عند إعدادWindows ، لإظهار هذا الشريط اتبع الخطوات التالية:
- انقر بزر الماوس فوق أي مكان خال في شريط المهامTaskbar أسفل الشاشة واختر البند "أشرطة الأدوات" Toolbars
- اختر "بدء تشغيل سريع"Quick Launch
تــــــــــــــابـــــــــــــــع

طلو صبيا- .

- عدد الرسائل : 3933
هعدل المساهمات :الوحة الشرفية :






السٌّمعَة : 383
نقاط العضو المكتسبة : 15467
تاريخ التسجيل : 28/12/2007
 رد: موسوعة شاملة لكل ماتتخيل وما لا تتخيل من إشكاليات الكمبيوتر
رد: موسوعة شاملة لكل ماتتخيل وما لا تتخيل من إشكاليات الكمبيوتر
22- تغيير الصورة المخصصة للمستخدم
يمكنك تغيير الصورة المخصصة لمستخدم والتي تظهر بجانب اسمه في أعلى قائمة "ابدأ"Start وذلك كالتالي:
- في لوحة التحكم أنقر بالماوس نقرا مزدوجا فوق الرمز "حسابات المستخدمين"User Accounts
- اختر الحساب الذي تريد تغييره.
- انقر فوق "تغيير الصورة"Change my picture واختر الصورة التي تفضلها من القائمة.
- أو انقر فوق "الاستعراض لعرض المزيد من الصور" لاختيار صورة أخرى على القرص الصلب بجهازك.
23- الحماية من نسيان كلمة المرور
نسيان كلمة المرور لنظامWindows XP قد تصبح مشكلة صعبة الحل ومستحيلة في بعض الأحيان، للتغلب على هذه المشكلة قم بإعداد "قرص إعادة تعيين كلمة المرور" وذلك كالتالي:
- في لوحة التحكم أنقر بالماوس نقرا مزدوجا فوق الرمز "حسابات المستخدمين"User Accounts
- اختر الحساب الذي تريد تغييره.
- في الشريط الجانبي أنقر فوق "منع كلمة مرور منسية" Prevent Forgotten Password
- سيبدأ معالجWizard العمل لمساعدتك في إنشاء القرص.
24- زيادة كفاءة وسرعة النظام
إذا كان جهازك يحتوي على ذاكرة RAM بحجم 512 ميجابايت أو أعلى يمكنك زيادة كفاءة وسرعة جــهازك بتحمـيل الأجــزاء الأساسيـة مــن نظــــام Windows في الذاكرة، وذلك كالتالي:
- قم بتشغيل برنامج "محرر التسجيــل"Registry Editor ، بالنقر فوق الزر "ابدأ"Start ، ثم فوق "تشغيل"Run ، واكتبregedit ، ومن ثم انقر فوق "موافق" OK
- اذهب إلى المفتاح HKEY_LOCAL_MACHINE\SYSTEM\Curren tControlSet\Control\Session Manager\Memory
Management\DisablePagingExecutive
- حول قيمته إلى 1
- أعد تشغيل جهازك.
25- تحسين سرعة النظام
يحتوي نظامWindows XP على الكثير من المؤثرات الرسومية مثل مؤثرات حركة القوائم والظلال وغيرها وجميعها تؤثر سلبا على سرعة العمل على النظام، للتخلص من تلك المؤثرات اتبع الخطوات التالية:
- انقر بزر الماوس الأيمن فوق الرمز "جهاز الكمبيوتر"My Computer واختر "خصائص" Properties
- انقــر فوق زر التبويب "خيارات متقدمة" Advanced
- في الجزء "الأداء"Performance انقر فوق الزر "الإعدادات" Settings
- اختر البند "الضبط للحصول على أفضل أداء" Adjust for Best Performance
26- ضبط الوقت من خلال الإنترنت
يوفر نظامWindows XP ميزة فريدة هي إمكانية ضبط الوقت من خلال خادمات مخصصة لذلك على شبكة الإنترنت، وذلك كالتالي:
- أنقر بالماوس نقرا مزدوجا فوق الوقت الحالي في شريط المهام.
- انقر فوق زر التبويب "وقت الإنترنت" Internet Time
- اختر البند "تزامن تلقائي مع ملقم الإنترنت خاص بالوقت"Automatically synchronize with an Internet time server
- انقر فوق الزر "التحديث الآن"Update Now
- تأكد من سلامة ملفات النظام
يوفر نظامWindows XP برنامجا خاصا للتأكد من سلامة ملفات النظام لديك وهو برنامجSystem File Checker أوsfc ويمكنك تشغيله كالتالي:
- انقر فوق الزر "ابدأ"Start واختر "تشغيل" Run
- اكتبsfc /scannow ثم اضغط مفتاح Enter
29- معلومات عن أوامر موجه الأوامر
هناك العديد من الأوامر التي لا تستطيع الوصول إليها سوى من موجه الأوامر Command Prompt لنظامWindows XP والكثير من تلك الأوامر توفر العديد من الخدمات الهامة، للتعرف على تلك الأوامر، قم بفتح موجه الأوامر واكتب الأمر التالي:
hh.exe ms-its:C:\WINDOWS\Help\ntcmds.chm::/ ntcmds.htm
30- إيقاف تشغيل الكمبيوتر في خطوة واحدة يمكنك إنشاء اختصار على سطح المكتب عند النقر عليه يتم إيقاف تشغيل الكمبيوتر مباشرة دون أية مربعات حوار أو أسئلة، وذلك كالتالي:
- انقر بزر الماوس الأيمن فوق أي مكان خال على سطح المكتب واختر "جديد"New ثم "اختصار" Shortcut
- اكتبshutdown -s -t 00 ثم انقر فوق الزر "التالي" Next
- اكتب اسما من اختيارك لهذا الاختصار ثم انقر فوق الزر "إنهاء" Finish
31- إعادة تشغيل الكمبيوتر في خطوة واحدة كما فعلنا في الفكرة السابقة يمكنك إنشاء اختصار على سطح المكتب عند النقر عليه يتم إعادة تشغيل الكمبيوتر مباشرة وذلك بإتباع نفس الخطوات السابقة ولكن في الخطوة الثانية أكتبshutdown -r -t 00
32- إلغاء إرسال الأخطاء إلى مايكروسوفت
كلما حدث خطأ ما أدى إلى إغلاق أحد البرامج يظهر لك مربع حوار يطلب منك إرسال تقرير بذلك إلى مايكروسوفت، إذا أردت إلغاء هذه الخاصية اتبع الخطوات التالية:
- انقر بزر الماوس الأيمن فوق الرمز "جهاز الكمبيوتر"My Computer واختر "خصائص" Properties
- انقر فوق زر التبويب "خيارات متقدمة" Advanced
- أنقر فوق الزر "الإعلام عن الأخطاء" Error Reporting
- اختر البند "تعطيل الإعلام عن الأخطاء" Disable Error Reporting
33- إغلاق البرامج المعيبة تلقائيا
في بعض الأحيان تتوقف بعض البرامج فجأة عن العمل لفترة طويلة نتيجة عيب ما بها مما يؤدي إلى صعوبة التعامل مع البرامج الأخرى، وفي بعض الأحيان قد تضطر إلى إعادة تشغيل النظام ككل، إذا أردت أن يقومWindows XP بإغلاق البرامج التي تتوقف عن العمل لفترة طويلة تلقائيا اتبع الخطوات التالية:
- قم بتشغيل برنامج "محرر التسجيل"Registry Editor ، بالنقر فوق الزر "ابدأ"Start ، ثم فوق "تشغيل"Run ، واكتبregedit ، ومن ثم انقر فوق "موافق" OK
- اذهب إلى المفتاح HKEY_CURRENT_USER\Control Panel\Desktop\AutoEndTasks
- أعطه القيمة 1
- فــي نفــــس القســــم اضبـــــط القيـمــــة Wait ToKillAppTimeout إلى الوقت الذي تريد أن ينتظرهWindows قبل إغلاق البرنامج (بالمللى ثانية).
34- احم جهازك من الاختراق
يقدمWindows XP لأول مرة برنامجا لحماية جهازك من الاختراق أثناء اتصالك بشبكة الإنترنت وهو برنامجInternet Connection Firewall لتشغيل هذا البرنامج اتبع الخطوات التالية:
- في لوحة التحكم أنقر بالماوس نقرا مزدوجا فوق الرمز "اتصالات شبكة الاتصال"Network Connections
- انقر بزر الماوس الأيمن فوق الاتصال (سواء كان شبكة محلية أو من خلال المودم) واختر البند "خصائص" Properties
- انقر فوق زر التبويـب "خيــارات متقدمـة" Advanced
- اختر البند "حماية الكمبيوتر وشبكة الاتصال".
- انقر فوق زر "إعدادات"Settings لضبط إعدادات البرنامج.
35- احم جهازك من المتطفلين
إذا ابتعدت عن جهازك لفترة وأردت طريقة سريعة لحمايته من المتطفلين فاضغط المفتاح الذي يحمل شعارWindows في لوحة المفاتيح مع مفتاحL لتظهر لك شاشة تسجيل الدخول وبالتالي لن يستطيع أي شخص استخدام الجهاز إلا بكتابة كلمة المرور.
36- إظهار قائمة "ابدأ" الكلاسيكية
إذا لم تعجبك قائمة "ابدأ"Start الجديدة في نظامWindows XP وتفضل القائمة الكلاسيكية التي كانت تأتي مع الإصدارات السابقة فيمكنك التحول إليها كالتالي:
- انقر بزر الماوس الأيمن فوق أي مكان خال من شريط المهامTaskbar واختر "خصائص" Properties
- انقر فوق زر التبويب "القائمة ابدأ Start Menu
- اختر البند "قائمة ابدأ الكلاسيكية" Classics Start Menu
37- تشغيل مفتاحNumLock تلقائيا
مفتاحNumLock الذي يتيح استخدام لوحة الأرقام الجانبية في لوحة المفاتيح يمكنك تشغيله تلقائيا مع بدء تشغيلWindows وذلك كالتالي:
- قم بتشغيل برنامج "محرر التسجيل"Registry Editor ، بالنقر فوق الزر "ابدأ"Start ، ثم فوق "تشغيل"Run ، واكتبregedit ، ومن ثم انقر فوق "موافق" OK
- اذهب إلى المفتاح HKEY_CURRENT_USER\Contro lPanel\Keyboard\InitialKeyboardIndicators
- غير قيمته إلى 2
- قم بتشغيل مفتاحNumLock يدويا.
- أعد تشغيل جهازك.
38- تشغيل برنامج MediaPlayer 6.4
برناـمج MediaPlayer 6.4 لا يـزال موجودا على القـــرص الصلـــب بجـهــازك رغـــم وجـــود بــرنــــامـــــج Windows Media Player 8 الجديد،
على أية حال لتشغيل MediaPlayer 6.4 قم بتشغيل الملف C:\Program Files\Windows Media Player\mplayer2.exe.
39- إخفاء رقم إصدارة Windows من على سطح المكتب
إذا كان رقم إصدارة Windows يظهر على سطح المكتب وتريد إخفاءه اتبع الخطوات التالية:
- قم بتشغيل برنامج Regedit
- اذهب إلى HKEY_CURRENT_USER \ Control Panel \ Desktop
- اضف مفتاحاً جديداً من نوع DWORD باسم PaintDesktopVersion
- اعط المفتاح القيمة 0
40- إلغاء برنامج "إدارة المهام"
برنامج "إدارة المهام"Task Manager على الرغم من فوائده العظيمة يمكنك إلغاء تشغيله إن أردت وذلك بإتباع الخطوات التالية:
- قم بتشغيل برنامج Regedit
- اذهب إلى HKEY_CURRENT_USER\Software\Microso ft\Windows\CurrentVersion\Policies/
- اضف مفتاحاً جديداً من نوعDWORD باسم DisableTaskMgr
- اعط المفتاح القيمة 1
- إذا أردت إعادة إمكانية تشغيله فقم بإعطاء المفتاح القيمة 0
41 - استخدام البرامج القديمة مع Windows XP إذا كنت من مستخدمي نظام Windows XP Pro ووجدت أن بعض من برامجك القديمة لا تعمل بشكل سليم معWindows XP مع أنها كانت
تعمل بشكل سليم تماما مع الإصدارات السابقة من نظام Windows لحل هذه المشكلة، اتبع الخطوات التالية:
- انقر بزر الماوس الأيمن فوق رمز البرنامج الذي يواجه المشكلة واختر "خصائص" Properties
- انقر فوق زر التبويب "التوافق" Compatablity
- اختر البند "تشغيل هذا البرنامج في وضع التوافق لـ"Run this program in compatibility mode for.
- اختر الإصدارة السابقة من نظام Windows التي كان البرنامج يعمل معها بدون مشكلات.
42 - إلغاء القراءة التلقائية
إذا أردت إلغاء خاصية القراءة التلقائية Autorun لقرص مدمج، اضغط مفتاحShift بشكل مستمر أثناء إدخال القرص في محرك الأقراص المضغوطة.
43- حل مؤثر لمشكلات Internet Explorer
الكثير من المشكلات ورسائل الخطأ التي تظهر أثناء تشغيل مستعرض الويبInternet Explorer يمكن التغلب عليها بتثبيت "آلة جافا الافتراضية"Java Virtual Machine ، ويمكنك الحصول عليها مجانا من الموقع التالي:
[ندعوك للتسجيل في المنتدى أو التعريف بنفسك لمعاينة هذا الرابط]
44- دعم اللغة العربية
إذا وجدت أن نظامWindows XP لا يدعم اللغة العربية يمكنك إضافة الدعم للغة العربية بإتباع الخطوات التالية:
- في لوحـة التحكم أنقر بالماوس تقرا مزدوجا فوق الرمز "الخيارات الإقليمية وخيارات اللغة"Regional and ******** Options.
- انقر فوق زر التبويب "لغات" ********s
- اختر البند "تثبيت ملفات اللغات ذات النصوص المعقدة والتي تكتب من اليمين إلى اليسار"Install files for complex *****t and
right-to-left ********s
- انقر فوق "موافق" OK
45- اختصارات مفيدة مع مفتاح شعار Windows يوفر الزر الذي يحمل شعار Windows في لوحة المفاتيح عدداً من الاختصارات المفيدة كما في الجدول التالي (كلمة المفتاح تعني مفتاح شعار Windows ).
46- إظهار الملفات و المجلدات المخفية
الوضع الافتراضي في Windows XP ألا يقوم بعرض الملفات و المجلدات المخفية Hidden ، لإظهار هذه النوعية من الملفات اتبع الخطوات التالية:
- في أي مجلد اختر البند "خيارات المجلد"Folder Options من قائمة "أدوات"Tools
- انقر فوق زر التبويب "عرض"View
- اختر البند " إظهار الملفات و المجلدات المخفية"Show hidden files and folders
- انقر فوق الزر "موافق"OK
47- أين برنامج ScanDisk فيWindows XP
لم يعد برنامج ScanDisk لم يعد جزءا من Windows ، بدلا منه توجد نسخة مطورة من برنامج CHKDSK القديم ويمكنك استخدامه
لاكتشاف المشكلات بالأقراص و حلها كالتالي:
- افتح نافذة "جهاز الكمبيوتر"My Computer
- انقر بزر الفأرة الأيمن فوق رمز القرص الذي تريده و اختر البند "خصائص"Properties
- انقر زر التبويب "أدوات"Tools
- انقر فوق الزر "التدقيق الآن"Check Now
48- تشغيل برامج الأدوات الإدارية
يحتوي القسم "أدوات إدارية"Administrative Tools في لوحة التحكم على مجموعة من البرامج الهامة بإدارة النظام و لكن لا تظهر جميعها،
بدلا من ذلك يمكنك استخدام الأمر "تشغيل"Run من قائمة "ابدأ"Start لتشغيلها، إليك أسماء البرامج و أسماء الملفات:
Computer Management - compmgmt.msc
Disk Managment - diskmgmt.msc
Device Manager - devmgmt.msc
Disk Defrag - dfrg.msc
Event Viewer - eventvwr.msc
Shared Folders - fsmgmt.msc
Group Policies - gpedit.msc
Local Users and Groups - lusrmgr.msc
Performance Monitor - perfmon.msc
Resultant Set of Policies - rsop.msc
Local Security Settings - secpol.msc
Services - services.msc
Component Services - comexp.msc
49- أين برنامج النسخ الاحتياطي
برنامج النسخ الاحتياطي Backup لا يأتي ضمن إصدارة Home Edition من نظامWindows XP و لكنه موجود على القرص المدمج الذي يحتوي
على ملفات إعداد النظام، و يمكنك تثبيت البرنامج من المجلد التالي على القرص:
\VALUEADD\MSFT\NTBACKUP
50- تغيير إعدادات "استعادة النظام" يقومWindows XP افتراضيا بحجز مساحة كبيرة من القرص الصلب ليستخدمها برنامج
"استعـادة النظــام"System Restore و يمكنك إجـراء تعـديــلات علـى ذلـك و تقليــل تــلـك المـساحــة كالتالي:
- انقر بــزر الماوس الأيمــن فوق الرمــز "جهاز الكمبيوتر"My Computer و اختر البند "خصائص"Properties
- انقر فوق زر التبويب "استعادة النظام"System Restore
- انقر فوق الزر "إعدادات"Settings و قم بتحديد المساحة التي تريدها (لا يمكن أن تقل عن 2% من المساحة الكلية للقرص الصلب)
- كرر العملية مع الأقراص الصلبة الأخرى إن وجدت.
موضوع خاص عن الفورمات
بعض الاوقات نحتاج الفورمات لعدة اسباب منها:
حدوث اعطال فى نظام الكمبيوتر ولا يمكن حلها .
الفورمات بصفة عامة هو مسح الهار دسك من جميع البيانات .
نحتاج مجموعة من الدسكات عمل الفورمات
نحتاج قرص بدء التشغيل
دسك الوندوز وليكن 98
ديسكات تعريف للمودم والشاشة والصوت
ديسكات مكروسوفت ولتكن مكروسوفت 2000
اولا سأكتب طريقة عمل قرص بدء التشغيل
Start up disk
1 - أحضر قرص مرن جديد
2 - أضغط على زر إبدأ
3 - أختر من القائمة إعدادات
4 - توجه للوحة التحكم( Control Panel )
5 - ستظهر لك نافذة لوحة التحكم
6 - إضغط مرتين على أيقونة إضافة/إزالة برامج وستظهر لك نافذة البرنامج
7 - اضغط على إنشاء قرص (Sart Up Disk )
تأكد بأن السي دي الخاص بالويندوز موجود لديك فسوف يطلب منك
بعد أن تدخل السي دي سيطلب منك أيضا أدخال قرص مرن لنسخ ملفات النظام عليه .
أدخل القرص ثم إضغط على موافق ..
سوف يقوم الويندوز الآن بعمل القرص، أنتظر قليلا حتى ينتهي .
من الممكن عمل قرص بدء التشغيل والاحتفاظ به لاستعماله فى اي وقت .
الفورمات سيمسح كل المعلومات فى الجزء C
لذا قبل عمل الفورمات يجب عليك نسخ جميع الملفات والمجلدات المهمة الى القرص D
وعلى رأسها المفضلة ووضعها فى مجلد خاص .. والرسائل ان وجدت..
وكذلك الاحتفاظ بجميع البرامج فى القرص D
عمل الفورمات
1 – ضع قرص بدء التشغيل (( فلوبي ديسك )) فى المكان المخصص له ..
2 - اعد تشغيل الجهازوقرص بدء التشغيل فى الداخل .
3 - سيبدأ تشغيل الكمبيوتر من الدوس وسوف تشاهد خيارين
## # الاول تشغيل الجهاز بالسيدي روم
### الثاني تشغيل الجهاز بدون السيدي روم
اختر الخيار الاول وذلك بضغط enter من لوحة المفاتيح بعد التأشير على الخيار الاول .
أنتظر لحظات وسيبدء الجهاز العمل في وضع الدوس وسيقف المؤشر عند هذه العبارة: <\:A
4 - اكتب هذه العبارة format c: .. انتبه للمسافة بين حرف c وكلمة format
5 - سيظهر لك تحذير ينبهك إلى أن ذلك الأمر سيقوم بمسح جميع البيانات من على القسم C .. ويعطيك خيارين .:
Y = موافق .
N = غير موافق .
وطبعا فى اختيار تانى للفورمات يا اعضاء الشموخ يا حلوين
:format /q c
لاحظ كلمة على q مسافة c ودا معناة فورمات بسرعة يعني يمسح الملفات بس يعني فورمات على السريع ودا فورمات جيد مش بيأثر على الهارد
وفى كمان نوع فورمات اسمة :format/q/s c ودا معناة فورمات للسى بسرعة ومع احتفاظ بملفات النظام على القرص وليس ملفات الويندوز يعني بيمسح برحمة اكتر على الهارد ديسك
اختر موافق طبعا وذلك بالضغط على الحرف y من لوحة المفاتيح .... ثم اضغط enter من لوحة المفاتيح ...
ستسغرق عملية مسح القرص بعض الوقت .. وعند الأنتهاء منها .. سيطلب منك البرنامج إعادة تسمية ذلك القسم من القرص الصلب .. ويمكنك تسميته بحد أقصى 11 حرفاً وللتسهيل اكتب حرف C فقط أو أي اسم تبيه ...
كثير من المواقع تشرح عمل الفورمات وانا هنا حاولت ان اختصر الموضوع حتى لا يلتبس على احد
وفيه نصيحة بسيطة قبل ما تعمل الفورمات
تأ كد ان جميع كروت التعريف الخاصة بالمودم والصوت واللون وخلافه موجودة .
تاااااااااااااابع
[/center]يمكنك تغيير الصورة المخصصة لمستخدم والتي تظهر بجانب اسمه في أعلى قائمة "ابدأ"Start وذلك كالتالي:
- في لوحة التحكم أنقر بالماوس نقرا مزدوجا فوق الرمز "حسابات المستخدمين"User Accounts
- اختر الحساب الذي تريد تغييره.
- انقر فوق "تغيير الصورة"Change my picture واختر الصورة التي تفضلها من القائمة.
- أو انقر فوق "الاستعراض لعرض المزيد من الصور" لاختيار صورة أخرى على القرص الصلب بجهازك.
23- الحماية من نسيان كلمة المرور
نسيان كلمة المرور لنظامWindows XP قد تصبح مشكلة صعبة الحل ومستحيلة في بعض الأحيان، للتغلب على هذه المشكلة قم بإعداد "قرص إعادة تعيين كلمة المرور" وذلك كالتالي:
- في لوحة التحكم أنقر بالماوس نقرا مزدوجا فوق الرمز "حسابات المستخدمين"User Accounts
- اختر الحساب الذي تريد تغييره.
- في الشريط الجانبي أنقر فوق "منع كلمة مرور منسية" Prevent Forgotten Password
- سيبدأ معالجWizard العمل لمساعدتك في إنشاء القرص.
24- زيادة كفاءة وسرعة النظام
إذا كان جهازك يحتوي على ذاكرة RAM بحجم 512 ميجابايت أو أعلى يمكنك زيادة كفاءة وسرعة جــهازك بتحمـيل الأجــزاء الأساسيـة مــن نظــــام Windows في الذاكرة، وذلك كالتالي:
- قم بتشغيل برنامج "محرر التسجيــل"Registry Editor ، بالنقر فوق الزر "ابدأ"Start ، ثم فوق "تشغيل"Run ، واكتبregedit ، ومن ثم انقر فوق "موافق" OK
- اذهب إلى المفتاح HKEY_LOCAL_MACHINE\SYSTEM\Curren tControlSet\Control\Session Manager\Memory
Management\DisablePagingExecutive
- حول قيمته إلى 1
- أعد تشغيل جهازك.
25- تحسين سرعة النظام
يحتوي نظامWindows XP على الكثير من المؤثرات الرسومية مثل مؤثرات حركة القوائم والظلال وغيرها وجميعها تؤثر سلبا على سرعة العمل على النظام، للتخلص من تلك المؤثرات اتبع الخطوات التالية:
- انقر بزر الماوس الأيمن فوق الرمز "جهاز الكمبيوتر"My Computer واختر "خصائص" Properties
- انقــر فوق زر التبويب "خيارات متقدمة" Advanced
- في الجزء "الأداء"Performance انقر فوق الزر "الإعدادات" Settings
- اختر البند "الضبط للحصول على أفضل أداء" Adjust for Best Performance
26- ضبط الوقت من خلال الإنترنت
يوفر نظامWindows XP ميزة فريدة هي إمكانية ضبط الوقت من خلال خادمات مخصصة لذلك على شبكة الإنترنت، وذلك كالتالي:
- أنقر بالماوس نقرا مزدوجا فوق الوقت الحالي في شريط المهام.
- انقر فوق زر التبويب "وقت الإنترنت" Internet Time
- اختر البند "تزامن تلقائي مع ملقم الإنترنت خاص بالوقت"Automatically synchronize with an Internet time server
- انقر فوق الزر "التحديث الآن"Update Now
- تأكد من سلامة ملفات النظام
يوفر نظامWindows XP برنامجا خاصا للتأكد من سلامة ملفات النظام لديك وهو برنامجSystem File Checker أوsfc ويمكنك تشغيله كالتالي:
- انقر فوق الزر "ابدأ"Start واختر "تشغيل" Run
- اكتبsfc /scannow ثم اضغط مفتاح Enter
29- معلومات عن أوامر موجه الأوامر
هناك العديد من الأوامر التي لا تستطيع الوصول إليها سوى من موجه الأوامر Command Prompt لنظامWindows XP والكثير من تلك الأوامر توفر العديد من الخدمات الهامة، للتعرف على تلك الأوامر، قم بفتح موجه الأوامر واكتب الأمر التالي:
hh.exe ms-its:C:\WINDOWS\Help\ntcmds.chm::/ ntcmds.htm
30- إيقاف تشغيل الكمبيوتر في خطوة واحدة يمكنك إنشاء اختصار على سطح المكتب عند النقر عليه يتم إيقاف تشغيل الكمبيوتر مباشرة دون أية مربعات حوار أو أسئلة، وذلك كالتالي:
- انقر بزر الماوس الأيمن فوق أي مكان خال على سطح المكتب واختر "جديد"New ثم "اختصار" Shortcut
- اكتبshutdown -s -t 00 ثم انقر فوق الزر "التالي" Next
- اكتب اسما من اختيارك لهذا الاختصار ثم انقر فوق الزر "إنهاء" Finish
31- إعادة تشغيل الكمبيوتر في خطوة واحدة كما فعلنا في الفكرة السابقة يمكنك إنشاء اختصار على سطح المكتب عند النقر عليه يتم إعادة تشغيل الكمبيوتر مباشرة وذلك بإتباع نفس الخطوات السابقة ولكن في الخطوة الثانية أكتبshutdown -r -t 00
32- إلغاء إرسال الأخطاء إلى مايكروسوفت
كلما حدث خطأ ما أدى إلى إغلاق أحد البرامج يظهر لك مربع حوار يطلب منك إرسال تقرير بذلك إلى مايكروسوفت، إذا أردت إلغاء هذه الخاصية اتبع الخطوات التالية:
- انقر بزر الماوس الأيمن فوق الرمز "جهاز الكمبيوتر"My Computer واختر "خصائص" Properties
- انقر فوق زر التبويب "خيارات متقدمة" Advanced
- أنقر فوق الزر "الإعلام عن الأخطاء" Error Reporting
- اختر البند "تعطيل الإعلام عن الأخطاء" Disable Error Reporting
33- إغلاق البرامج المعيبة تلقائيا
في بعض الأحيان تتوقف بعض البرامج فجأة عن العمل لفترة طويلة نتيجة عيب ما بها مما يؤدي إلى صعوبة التعامل مع البرامج الأخرى، وفي بعض الأحيان قد تضطر إلى إعادة تشغيل النظام ككل، إذا أردت أن يقومWindows XP بإغلاق البرامج التي تتوقف عن العمل لفترة طويلة تلقائيا اتبع الخطوات التالية:
- قم بتشغيل برنامج "محرر التسجيل"Registry Editor ، بالنقر فوق الزر "ابدأ"Start ، ثم فوق "تشغيل"Run ، واكتبregedit ، ومن ثم انقر فوق "موافق" OK
- اذهب إلى المفتاح HKEY_CURRENT_USER\Control Panel\Desktop\AutoEndTasks
- أعطه القيمة 1
- فــي نفــــس القســــم اضبـــــط القيـمــــة Wait ToKillAppTimeout إلى الوقت الذي تريد أن ينتظرهWindows قبل إغلاق البرنامج (بالمللى ثانية).
34- احم جهازك من الاختراق
يقدمWindows XP لأول مرة برنامجا لحماية جهازك من الاختراق أثناء اتصالك بشبكة الإنترنت وهو برنامجInternet Connection Firewall لتشغيل هذا البرنامج اتبع الخطوات التالية:
- في لوحة التحكم أنقر بالماوس نقرا مزدوجا فوق الرمز "اتصالات شبكة الاتصال"Network Connections
- انقر بزر الماوس الأيمن فوق الاتصال (سواء كان شبكة محلية أو من خلال المودم) واختر البند "خصائص" Properties
- انقر فوق زر التبويـب "خيــارات متقدمـة" Advanced
- اختر البند "حماية الكمبيوتر وشبكة الاتصال".
- انقر فوق زر "إعدادات"Settings لضبط إعدادات البرنامج.
35- احم جهازك من المتطفلين
إذا ابتعدت عن جهازك لفترة وأردت طريقة سريعة لحمايته من المتطفلين فاضغط المفتاح الذي يحمل شعارWindows في لوحة المفاتيح مع مفتاحL لتظهر لك شاشة تسجيل الدخول وبالتالي لن يستطيع أي شخص استخدام الجهاز إلا بكتابة كلمة المرور.
36- إظهار قائمة "ابدأ" الكلاسيكية
إذا لم تعجبك قائمة "ابدأ"Start الجديدة في نظامWindows XP وتفضل القائمة الكلاسيكية التي كانت تأتي مع الإصدارات السابقة فيمكنك التحول إليها كالتالي:
- انقر بزر الماوس الأيمن فوق أي مكان خال من شريط المهامTaskbar واختر "خصائص" Properties
- انقر فوق زر التبويب "القائمة ابدأ Start Menu
- اختر البند "قائمة ابدأ الكلاسيكية" Classics Start Menu
37- تشغيل مفتاحNumLock تلقائيا
مفتاحNumLock الذي يتيح استخدام لوحة الأرقام الجانبية في لوحة المفاتيح يمكنك تشغيله تلقائيا مع بدء تشغيلWindows وذلك كالتالي:
- قم بتشغيل برنامج "محرر التسجيل"Registry Editor ، بالنقر فوق الزر "ابدأ"Start ، ثم فوق "تشغيل"Run ، واكتبregedit ، ومن ثم انقر فوق "موافق" OK
- اذهب إلى المفتاح HKEY_CURRENT_USER\Contro lPanel\Keyboard\InitialKeyboardIndicators
- غير قيمته إلى 2
- قم بتشغيل مفتاحNumLock يدويا.
- أعد تشغيل جهازك.
38- تشغيل برنامج MediaPlayer 6.4
برناـمج MediaPlayer 6.4 لا يـزال موجودا على القـــرص الصلـــب بجـهــازك رغـــم وجـــود بــرنــــامـــــج Windows Media Player 8 الجديد،
على أية حال لتشغيل MediaPlayer 6.4 قم بتشغيل الملف C:\Program Files\Windows Media Player\mplayer2.exe.
39- إخفاء رقم إصدارة Windows من على سطح المكتب
إذا كان رقم إصدارة Windows يظهر على سطح المكتب وتريد إخفاءه اتبع الخطوات التالية:
- قم بتشغيل برنامج Regedit
- اذهب إلى HKEY_CURRENT_USER \ Control Panel \ Desktop
- اضف مفتاحاً جديداً من نوع DWORD باسم PaintDesktopVersion
- اعط المفتاح القيمة 0
40- إلغاء برنامج "إدارة المهام"
برنامج "إدارة المهام"Task Manager على الرغم من فوائده العظيمة يمكنك إلغاء تشغيله إن أردت وذلك بإتباع الخطوات التالية:
- قم بتشغيل برنامج Regedit
- اذهب إلى HKEY_CURRENT_USER\Software\Microso ft\Windows\CurrentVersion\Policies/
- اضف مفتاحاً جديداً من نوعDWORD باسم DisableTaskMgr
- اعط المفتاح القيمة 1
- إذا أردت إعادة إمكانية تشغيله فقم بإعطاء المفتاح القيمة 0
41 - استخدام البرامج القديمة مع Windows XP إذا كنت من مستخدمي نظام Windows XP Pro ووجدت أن بعض من برامجك القديمة لا تعمل بشكل سليم معWindows XP مع أنها كانت
تعمل بشكل سليم تماما مع الإصدارات السابقة من نظام Windows لحل هذه المشكلة، اتبع الخطوات التالية:
- انقر بزر الماوس الأيمن فوق رمز البرنامج الذي يواجه المشكلة واختر "خصائص" Properties
- انقر فوق زر التبويب "التوافق" Compatablity
- اختر البند "تشغيل هذا البرنامج في وضع التوافق لـ"Run this program in compatibility mode for.
- اختر الإصدارة السابقة من نظام Windows التي كان البرنامج يعمل معها بدون مشكلات.
42 - إلغاء القراءة التلقائية
إذا أردت إلغاء خاصية القراءة التلقائية Autorun لقرص مدمج، اضغط مفتاحShift بشكل مستمر أثناء إدخال القرص في محرك الأقراص المضغوطة.
43- حل مؤثر لمشكلات Internet Explorer
الكثير من المشكلات ورسائل الخطأ التي تظهر أثناء تشغيل مستعرض الويبInternet Explorer يمكن التغلب عليها بتثبيت "آلة جافا الافتراضية"Java Virtual Machine ، ويمكنك الحصول عليها مجانا من الموقع التالي:
[ندعوك للتسجيل في المنتدى أو التعريف بنفسك لمعاينة هذا الرابط]
44- دعم اللغة العربية
إذا وجدت أن نظامWindows XP لا يدعم اللغة العربية يمكنك إضافة الدعم للغة العربية بإتباع الخطوات التالية:
- في لوحـة التحكم أنقر بالماوس تقرا مزدوجا فوق الرمز "الخيارات الإقليمية وخيارات اللغة"Regional and ******** Options.
- انقر فوق زر التبويب "لغات" ********s
- اختر البند "تثبيت ملفات اللغات ذات النصوص المعقدة والتي تكتب من اليمين إلى اليسار"Install files for complex *****t and
right-to-left ********s
- انقر فوق "موافق" OK
45- اختصارات مفيدة مع مفتاح شعار Windows يوفر الزر الذي يحمل شعار Windows في لوحة المفاتيح عدداً من الاختصارات المفيدة كما في الجدول التالي (كلمة المفتاح تعني مفتاح شعار Windows ).
46- إظهار الملفات و المجلدات المخفية
الوضع الافتراضي في Windows XP ألا يقوم بعرض الملفات و المجلدات المخفية Hidden ، لإظهار هذه النوعية من الملفات اتبع الخطوات التالية:
- في أي مجلد اختر البند "خيارات المجلد"Folder Options من قائمة "أدوات"Tools
- انقر فوق زر التبويب "عرض"View
- اختر البند " إظهار الملفات و المجلدات المخفية"Show hidden files and folders
- انقر فوق الزر "موافق"OK
47- أين برنامج ScanDisk فيWindows XP
لم يعد برنامج ScanDisk لم يعد جزءا من Windows ، بدلا منه توجد نسخة مطورة من برنامج CHKDSK القديم ويمكنك استخدامه
لاكتشاف المشكلات بالأقراص و حلها كالتالي:
- افتح نافذة "جهاز الكمبيوتر"My Computer
- انقر بزر الفأرة الأيمن فوق رمز القرص الذي تريده و اختر البند "خصائص"Properties
- انقر زر التبويب "أدوات"Tools
- انقر فوق الزر "التدقيق الآن"Check Now
48- تشغيل برامج الأدوات الإدارية
يحتوي القسم "أدوات إدارية"Administrative Tools في لوحة التحكم على مجموعة من البرامج الهامة بإدارة النظام و لكن لا تظهر جميعها،
بدلا من ذلك يمكنك استخدام الأمر "تشغيل"Run من قائمة "ابدأ"Start لتشغيلها، إليك أسماء البرامج و أسماء الملفات:
Computer Management - compmgmt.msc
Disk Managment - diskmgmt.msc
Device Manager - devmgmt.msc
Disk Defrag - dfrg.msc
Event Viewer - eventvwr.msc
Shared Folders - fsmgmt.msc
Group Policies - gpedit.msc
Local Users and Groups - lusrmgr.msc
Performance Monitor - perfmon.msc
Resultant Set of Policies - rsop.msc
Local Security Settings - secpol.msc
Services - services.msc
Component Services - comexp.msc
49- أين برنامج النسخ الاحتياطي
برنامج النسخ الاحتياطي Backup لا يأتي ضمن إصدارة Home Edition من نظامWindows XP و لكنه موجود على القرص المدمج الذي يحتوي
على ملفات إعداد النظام، و يمكنك تثبيت البرنامج من المجلد التالي على القرص:
\VALUEADD\MSFT\NTBACKUP
50- تغيير إعدادات "استعادة النظام" يقومWindows XP افتراضيا بحجز مساحة كبيرة من القرص الصلب ليستخدمها برنامج
"استعـادة النظــام"System Restore و يمكنك إجـراء تعـديــلات علـى ذلـك و تقليــل تــلـك المـساحــة كالتالي:
- انقر بــزر الماوس الأيمــن فوق الرمــز "جهاز الكمبيوتر"My Computer و اختر البند "خصائص"Properties
- انقر فوق زر التبويب "استعادة النظام"System Restore
- انقر فوق الزر "إعدادات"Settings و قم بتحديد المساحة التي تريدها (لا يمكن أن تقل عن 2% من المساحة الكلية للقرص الصلب)
- كرر العملية مع الأقراص الصلبة الأخرى إن وجدت.
موضوع خاص عن الفورمات
بعض الاوقات نحتاج الفورمات لعدة اسباب منها:
حدوث اعطال فى نظام الكمبيوتر ولا يمكن حلها .
الفورمات بصفة عامة هو مسح الهار دسك من جميع البيانات .
نحتاج مجموعة من الدسكات عمل الفورمات
نحتاج قرص بدء التشغيل
دسك الوندوز وليكن 98
ديسكات تعريف للمودم والشاشة والصوت
ديسكات مكروسوفت ولتكن مكروسوفت 2000
اولا سأكتب طريقة عمل قرص بدء التشغيل
Start up disk
1 - أحضر قرص مرن جديد
2 - أضغط على زر إبدأ
3 - أختر من القائمة إعدادات
4 - توجه للوحة التحكم( Control Panel )
5 - ستظهر لك نافذة لوحة التحكم
6 - إضغط مرتين على أيقونة إضافة/إزالة برامج وستظهر لك نافذة البرنامج
7 - اضغط على إنشاء قرص (Sart Up Disk )
تأكد بأن السي دي الخاص بالويندوز موجود لديك فسوف يطلب منك
بعد أن تدخل السي دي سيطلب منك أيضا أدخال قرص مرن لنسخ ملفات النظام عليه .
أدخل القرص ثم إضغط على موافق ..
سوف يقوم الويندوز الآن بعمل القرص، أنتظر قليلا حتى ينتهي .
من الممكن عمل قرص بدء التشغيل والاحتفاظ به لاستعماله فى اي وقت .
الفورمات سيمسح كل المعلومات فى الجزء C
لذا قبل عمل الفورمات يجب عليك نسخ جميع الملفات والمجلدات المهمة الى القرص D
وعلى رأسها المفضلة ووضعها فى مجلد خاص .. والرسائل ان وجدت..
وكذلك الاحتفاظ بجميع البرامج فى القرص D
عمل الفورمات
1 – ضع قرص بدء التشغيل (( فلوبي ديسك )) فى المكان المخصص له ..
2 - اعد تشغيل الجهازوقرص بدء التشغيل فى الداخل .
3 - سيبدأ تشغيل الكمبيوتر من الدوس وسوف تشاهد خيارين
## # الاول تشغيل الجهاز بالسيدي روم
### الثاني تشغيل الجهاز بدون السيدي روم
اختر الخيار الاول وذلك بضغط enter من لوحة المفاتيح بعد التأشير على الخيار الاول .
أنتظر لحظات وسيبدء الجهاز العمل في وضع الدوس وسيقف المؤشر عند هذه العبارة: <\:A
4 - اكتب هذه العبارة format c: .. انتبه للمسافة بين حرف c وكلمة format
5 - سيظهر لك تحذير ينبهك إلى أن ذلك الأمر سيقوم بمسح جميع البيانات من على القسم C .. ويعطيك خيارين .:
Y = موافق .
N = غير موافق .
وطبعا فى اختيار تانى للفورمات يا اعضاء الشموخ يا حلوين
:format /q c
لاحظ كلمة على q مسافة c ودا معناة فورمات بسرعة يعني يمسح الملفات بس يعني فورمات على السريع ودا فورمات جيد مش بيأثر على الهارد
وفى كمان نوع فورمات اسمة :format/q/s c ودا معناة فورمات للسى بسرعة ومع احتفاظ بملفات النظام على القرص وليس ملفات الويندوز يعني بيمسح برحمة اكتر على الهارد ديسك
اختر موافق طبعا وذلك بالضغط على الحرف y من لوحة المفاتيح .... ثم اضغط enter من لوحة المفاتيح ...
ستسغرق عملية مسح القرص بعض الوقت .. وعند الأنتهاء منها .. سيطلب منك البرنامج إعادة تسمية ذلك القسم من القرص الصلب .. ويمكنك تسميته بحد أقصى 11 حرفاً وللتسهيل اكتب حرف C فقط أو أي اسم تبيه ...
كثير من المواقع تشرح عمل الفورمات وانا هنا حاولت ان اختصر الموضوع حتى لا يلتبس على احد
وفيه نصيحة بسيطة قبل ما تعمل الفورمات
تأ كد ان جميع كروت التعريف الخاصة بالمودم والصوت واللون وخلافه موجودة .
تاااااااااااااابع

طلو صبيا- .

- عدد الرسائل : 3933
هعدل المساهمات :الوحة الشرفية :






السٌّمعَة : 383
نقاط العضو المكتسبة : 15467
تاريخ التسجيل : 28/12/2007
 رد: موسوعة شاملة لكل ماتتخيل وما لا تتخيل من إشكاليات الكمبيوتر
رد: موسوعة شاملة لكل ماتتخيل وما لا تتخيل من إشكاليات الكمبيوتر
لاعادة تثبيت الوندوز
على افتراض ان الهارد دسك جزئين C+D
وعلى افتراض اننا نبي نعمل سيتاب للوندوز اللى يدعم العربية
من الافضل بعد نهاية الفورمات . اعادة تشغيل الجهاز .
ويجب ان ايكون قرص بدء التشغيل فى محله
بعد أن أعدت تشغيل الجهاز أختر طبعا الخيار الأول وهو تشغيل الجهاز بالسيدي روم ثم أنتظر قليلا حتى يقف المؤشر على هذه العبارة: <\:A
ضع قرص وندوز 98 فى المكان المخصص له
اكتب هذه العبارة
: F ثم اضغط enter
دا لو نسخة الويندوز موجودة على الجزء f
ثم اكتب dir ثم اضغط enter
والامر dir ممكن انوا مش يظهر كل حاجة
فى امر اخر dir/p
يعني يظهر كل الملفات
اما لو قولنا dir/w ودا معناة ان اظهر كل الملفات بس بطريقة تانية بالعرض افقى يعني
وفى اختيارات كتير بس دا اللى يهمنا دلوقتى
سوف تظهر لك جميع محتويات القرص F وهو قرص الوندوز
ثم اكتب cd win98 ثم اضغط enter او حسب اسم النسخة لو هتسميها اى اسم اكتبة
ولاحظ ان فى مسافة بين cd وwin98
ثم اكتب cd ena ثم اضغط enter
ثم اكتب setup ثم اضغط enter
والامر setup لية اختر من اختيار
لو انت مستعجل ومتاكد ان الهارد كويسة بصحة جيدة يعني اكتب
setup /is لاحظ ان سيت اب ومسافة وعلى اى اس
ستتم عملية التثيت .
فاتبع الارشادات واحضر السيريال نمبر للوندوز
عملية تثبيت الوندوز تأخذ حدود نصف ساعة
وهي بسيطة جدا ومن المفضل او مرة يكون معاك واحد عنده خبرة بسيطة فى هذا الموضوع
طبعا ممكن تنزيل ويندوز اكس بى بدون تنزيل 98
انا عندى فى البيت اكس بى وبس
فى اسطوانات ويندوز اكس بى بتبقى بوت boatable يعني زى الاسطوانة الاصلية
فا بتدخلها فى محرك الاقراص المرنة اللى هوا cd room
وبعد كدة تدخل على لوحة setup او الشاشة الزرقاء
وتخلى اول البدء من السى دى يعني
first boot deviceيكون from cd
واما تحب يكون من الفلوبى غيرها فلوبى
واحفظ التغيير واعمل ريستارت وادخل الاسطوانة وابدء تنزيل الويندوز بكل سهولة
دروس خفيفة ومهمة في الصيانة لجهاز الكمبيوتر ومشاكله
أعطال الشاشة
العطـل :
توقف عمل الشاشة مع إضاءة طبيعية للمبة
السبـب :
عطل في وحدة الطاقة أو الشاشة أو عطل في كابل الشاشة أو كرت الشاشة
الإجـراء :
إصلاح أو تغيير وحدة الطاقة .
تغيير كابل الشاشة .
تغيير كرت الشاشة .
العطـل :
توقف للشاشة مع إطفاء لمبة الشاشة
السبـب :
عدم وجود أي طاقة
الإجـراء :
استبدال كابل الشاشة .
أو وحدة الطاقة .
أو عطل في الشاشة .
العطـل :
صورة معتمة مع وميض اللمبة
السبـب :
عطل في الشاشة أو كرت الشاشة
الإجـراء :
أغلق الجهاز إذاً وشغل الشاشة إذا ظهرت الشاشة بدون اهتزاز فالمشكلة من الكرت والعكس
العطـل :
عدم القدرة على ضبط الألوان أو درجة الوضوح
السبـب :
عطل في الشاشة أو الكرت
الإجـراء :
استبدل كرت الشاشة إذا تكررت المشكلة فالمشكلة من الشاشة
العطـل :
عدم تواجد الألوان الأساسية
السبـب :
تواجد محيط مغناطيسي
الإجـراء :
ير مكان الشاشة
العطـل :
ألوان الشاشة غير سليمة
السبـب :
لكابل أو الشاشة
الإجـراء :
استبدل الكابل
ملاحظة :
_ يفضل تنظيف سطح الشاشة دائماً وتغطيتها بالكيس الواقي من الغبار عند الانتهاء من العمل .
- يفضل وضع الواقي من إشعاع الشاشة
صيانة الطابعات
العطـل :
طبع معلومات غير مفهومة
السبـب :
تركيب غير سليم لكابل الطابعة أو تعريف غير سليم للطابعة
الإجـراء :
تركيب الكيابل بطريقة سليمة .
إعادة تعريف الطابعة .
تظهر بعض المشاكل نتيجة عدم وجود ورق أو حبر في الطابعة .
ملاحظة :
يفضل عمل تنظيف للطابعة بطريقتين :
# مسح الطابعة من الداخل بشريط ناشف وهناك مادة تنظف بها الطابعة من الداخل .
# عمل تنظيف من برنامج التنظيف المرفق مع برنامج الطابعة ثم طباعة صفحة الاختبار
أعطال المعالج
العطـل :
الحاسب لا يعمل بصورة سليمة بعد تغيير المعالج
السبـب :
عدم تعريف المعالج
الإجـراء :
فك البطارية وإعادة تركيبها – SETUP
العطـل :
سماع أصوات غريبة بعد تركيب المعالج
السبـب :
عطل في المعالج
الإجـراء :
استبدال المعالج
العطـل :
عدم ظهور شيء على الشاشة حتى بعد التأكد من صلاحية كرت الشاشة والذاكرة المؤقتة
السبـب :
عطل في المعالج
الإجـراء :
استبدال المعالج
أعطال اللوحة الأم .. ( المذر بورد )
العطـل :
عدم ظهور أي بيانات على الشاشة بعد استبدال اللوحة الأم
السبـب :
إذا لم يكن السبب له علاقة بالرام أو كرت الشاشة أو المعالج فيكون العطل في اللوحة الأم
الإجـراء :
يجب استبدالها
العطـل :
يظهر بعض الأحيان أعطال خاصة بالكروت المدمجة في اللوحة المدمجة
السبـب :
عطل في أحد كروت اللوحة المدمج
الإجـراء :
إلغاء الكرت المدمج واستبداله وإذا لم تتح اللوحة هذه الميزة فيجب استبدال اللوحة الأم
أعطال الذاكرة :
العطـل :
رنين متصل
السبـب :
عدم تركيب الرام أو عدم وضعها بالشكل الصحيح
الإجـراء :
التأكد من تركيب الرام
العطـل :
لم يظهر شئ على الشاشة بعد تركيب الرام
السبـب :
بعد التأكد من أن العطل ليس بسبب الشاشة أو الكرت يكون الاحتمال التالي هو الرام
الإجـراء :
استبدال الرام
العطـل :
HANG
السبـب :
وهي أكثر المشاكل التي تحصل في الجهاز وتكون مسبباتها إما كرت الشاشة أو الرام
الإجـراء :
استبدال الرام
العطـل :
حجم الذاكرة المدون على الشاشة غير سليم
السبـب :
عدم تركيب الرام بشكل سليم
الإجـراء :
فك وتركيب الرام من جديد
العطـل :
ظهور حروف غريبة على الشاشة أو خطوط على سطح المكتب
السبـب :
عطل في كرت الشاشة أو الرام
الإجـراء :
استبدال الرام
العطـل :
ظهور رسالة insufficient memory
السبـب :
تشغيل عدد كبير من الملفات أو البرامج
الإجـراء :
غلق أكبر عدد من البرامج أو زيادة في سعة الرام
فحص واختبار الرام :
بعد تركيب الرام وعمل الجهاز بصورة سليمة هناك طرق لفحص قوة الرام وإمكانياتها :
# تشغيل عدد كبير من البرامج .
# تشغيل أي برنامج نصي مثل الوورد وتعليق على لوحة المفاتيح أي مفتاح وتركه فترة
ساعة على الأقل .
# إعادة تشغيل الجهاز أكثر من مرة .
أعطال الذاكرة :
العطـل :
رنين متصل
السبـب :
عدم تركيب الرام أو عدم وضعها بالشكل الصحيح
الإجـراء :
التأكد من تركيب الرام
العطـل :
لم يظهر شئ على الشاشة بعد تركيب الرام
السبـب :
بعد التأكد من أن العطل ليس بسبب الشاشة أو الكرت يكون الاحتمال التالي هو الرام
الإجـراء :
استبدال الرام
العطـل :
HANG
السبـب :
وهي أكثر المشاكل التي تحصل في الجهاز وتكون مسبباتها إما كرت الشاشة أو الرام
الإجـراء :
استبدال الرام
العطـل :
حجم الذاكرة المدون على الشاشة غير سليم
السبـب :
عدم تركيب الرام بشكل سليم
الإجـراء :
فك وتركيب الرام من جديد
العطـل :
ظهور حروف غريبة على الشاشة أو خطوط على سطح المكتب
السبـب :
عطل في كرت الشاشة أو الرام
الإجـراء :
استبدال الرام
العطـل :
ظهور رسالة insufficient memory
السبـب :
تشغيل عدد كبير من الملفات أو البرامج
الإجـراء :
غلق أكبر عدد من البرامج أو زيادة في سعة الرام
فحص واختبار الرام :
بعد تركيب الرام وعمل الجهاز بصورة سليمة هناك طرق لفحص قوة الرام وإمكانياتها :
# تشغيل عدد كبير من البرامج .
# تشغيل أي برنامج نصي مثل الوورد وتعليق على لوحة المفاتيح أي مفتاح وتركه فترة
ساعة على الأقل .
# إعادة تشغيل الجهاز أكثر من مرة .
رسائل الخطأ في الويندوز وطريقة حلها؟؟
إذا كنت من مستخدمي نظام ويندوز, فحتما واجهت بعض رسائل الخطأ عشرات المرات!.
ورسائل الخطأ Error Messages التي يظهرها لك النظام في مواقف عديدة هي عبارة عن
تنبيه يظهر أمامك على شاشة الكمبيوتر لإبلاغك بأن خطأ ما قد حدث أو سيحدث, ومهمتنا
في هذه السلسلة من المقالات عرض تلك الرسائل وشرح معناها وكيفية التعامل معها.
في هذه الحلقة سنتحدث عن رسائل الخطأ التي يمكن أن تواجهك أثناء تشغيل البرامج سواء
تلك الملحقة بنظام ويندوز أو البرامج الأخرى التي تقوم بتثبيتها على جهازك.
ولاحظ أننا في جميع الحلول التي سنوردها هنا سنستخدم الحرف A لتمثيل محرك الأقراص
المرنة والحرف C لتمثيل القرص الصلب الذي يحتوي على نظام ويندوز بجهازك والحرف D
لتمثيل محرك الأقراص المدمجة, كما أن جميع الرسائل والحلول تنطبق على نظامي Windows
98 و Windows Me إلا إذا ذكر إحداهما فقط.
كثير من المشكلات التي تسببها البرامج تؤدي إلى ظهور الرسائل التي تأتي على الشكل A
fatal exception XX has occurred at XX. وغالبا ما تحدث,لأن البرنامج المعني
بالمشكلة به كود غير سليم يطلب من المعالج Processor القيام بإجراء عملية غير
سليمة. وبالتالي يعرض ويندوز هذه الرسالة ليخبرك بذلك ويطلب منك أن تخبره بما لابد
عليه أن يفعل. وفي الواقع أن هذه النوعية من الأخطاء لا فكاك منها وغالبا ما ستؤدي
إلى إغلاق البرنامج أو قد تضطر إلى إعادة تشغيل نظام التشغيل ويندوز ككل وبالتالي
ستفقد أية بيانات لم يتم حفظها سابق ا, وإليك نماذج لهذه الأخطاء.
الرسالة:
A fatal exception 00 has occurred at XX
المعنى:
حدث هذا الخطأ لأن المعالج حاول قسمة رقم ما على صفر وهو الشيء غير الصحيح رياضي ا
وبالتالي ظهرت هذه الرسالة.
الحل:
قم بإغلاق الرسالة وحاول متابعة استخدام البرنامج, فإذا لم تستطع قم بإغلاق
البرنامج ثم أعد تشغيله مرة أخرى, أو أعد تشغيل جهازك كلية إذا استدعى الأمر.
الرسالة:
A fatal exception 0C has occurred at XX
المعنى:
حدث هذا الخطأ لأن إحدى التعليمات المخزنة داخل جزء معين من الذاكرة يسمى Stack
(وهي أجزاء من الذاكرة يتم حجزها للبرامج للتعامل مع المعدات والأجهزة) حاولت
استخدام أجزاء من الذاكرة خارج الجزء المحدد لها.
الحل:حاول إغلاق البرنامج وأعد تشغيل جهازك.
الرسالة:
A fatal exception 0E has occurred at XX
المعنى:
حدث هذا الخطأ لمحاولة المعالج الوصول إلى بيانات موجودة على صفحة Page من صفحات
الذاكرة RAM أو الذاكرة الظاهرية Virtual Memory, ولكنه اكتشف عدم وجود الصفحة أو
أن البيانات التي تم الوصول إليها غير سليمة.
الحل:
قم بإغلاق الرسالة وحاول متابعة استخدام البرنامج, فإذا لم تستطع فأغلق البرنامج ثم
تشغيله مرة أخرى, أو أعد تشغيل جهازك كلية إذا استدعى الأمر.
تـــــــــــــــابع

طلو صبيا- .

- عدد الرسائل : 3933
هعدل المساهمات :الوحة الشرفية :






السٌّمعَة : 383
نقاط العضو المكتسبة : 15467
تاريخ التسجيل : 28/12/2007
 رد: موسوعة شاملة لكل ماتتخيل وما لا تتخيل من إشكاليات الكمبيوتر
رد: موسوعة شاملة لكل ماتتخيل وما لا تتخيل من إشكاليات الكمبيوتر
الرسالة:
A fatal exception 13 has occurred at XX
أو General Protection Fault
المعنى:
خطأ من نفس نوعية الأخطاء السابقة ولكن لم يتم تحديد سببه.
الحل:
قم بإغلاق الرسالة وحاول متابعة استخدام البرنامج, فإذا لم تستطع فقم بإغلاق
البرنامج ثم أعد تشغيله مرة أخرى, أو أعد تشغيل جهازك كلية إذا استدعى الأمر.
جميع الأخطاء السابقة من المفترض أن تحدث بشكل عارض على فترات متباعدة, فإذا تكرر
حدوثها حاول تحديد متى تحدث تلك الأخطاء, فإذا كانت تحدث أثناء تشغيل برنامج ما,
فقد تستطيع حل المشكلة بإزالة البرنامج ثم إعادة تثبيته مرة أخرى, أو الحصول على
إصدارة ترقية له.
أما إذا لم تستطع الربط ما بين رسالة الخطأ وبرنامج ما فقد يكون السبب في ملف من
ملفات نظام ويندوز أو إحدى مشغلات الأجهزة Device Drivers, ولاختبار ذلك أعد تشغيل
جهازك في وضع الأمان Safe Mode, فإذا لم تظهر لك الرسالة فعادة يكون السبب في إحدى
مشغلات الأجهزة وبالتالي يمكنك الوصول إلى إصدارة أحدث من المشغلات الموجودة بجهازك
من خلال موقع الشركات المنتجة لها على الويب, وإذا استمرت الرسالة في الظهور فغالبا
ستكون المشكلة في نظام ويندوز نفسه, وبالتالي ستحتاج إلى إعادة إعداد نظام ويندوز
مرة أخرى.
الرسالة:
System busy وتظهر على شاشة زرقاء
المعنى:
يظهر مع هذه الرسالة عادة طبيعة الخطأ كما ورد في الرسائل السابقة مع ذكر البرنامج
الذي سبب المشكلة وقد يكون هو نظام ويندوز نفسه, وتطلب منك الانتظار حتى يصبح
النظام أقل انشغالا.
الحل:
أعد تشغيل جهازك, وإذا تكرر الخطأ لعدة مرات فقم بالتعامل معه كما رأينا في حلول
الرسائل السابقة.
الرسالة:
This program has performed an illegal operation and
will be shut down. If the problem persists,
contact the program vendor
المعنى:
عبارة illegal operation التي تظهر في نص الرسالة لا تحدد مع الأسف الخلل, ولكنها
تخبرك بأن البرنامج الذي سبب المشكلة سيتم إغلاقه.
الحل:
أنقر فوق الزر Details لتتعرف على المزيد من المعلومات حول المشكلة, وقد يظهر لك
التفسير التالي "SOL caused a general protection fault in module Krnl386.exe at
0002:00003077." أي أن لعبة سوليتير هي سبب المشكلة, وإذا تمكنت من معرفة البرنامج
الذي سبب المشكلة تستطيع الآن إعادة تثبيت البرنامج أو الاتصال بالشركة المنتجة
لمعرفة ما إذا كان لديها إصدارات جديدة أو طريقة لحل المشكلة.
الرسالة:
XX caused an invalid page fault in module HHCTRL.
OCX at XX
المعنى:
XX التي تظهر في بداية الرسالة تعبر عن إحدى برامج ويندوز مثل WordPad أو غيره,
وHHCTRL.OCX هو أحد مكونات نظام التعليمات Help, وعادة ما تظهر هذه الرسالة عند
محاولة الوصول إلى التعليمات الخاصة بهذا البرنامج, وعندما تقوم بإغلاق الرسالة فقد
تظهر لك رسالة أخرى مثل:
"Hard Disk is Full. You have run out of disk space on drive C. To free space on
this drive by deleting old or unnecessary files, click Disk Cleanup.
وعادة ما يحدث ذلك لأن ويندوز قام بكتابة جزء من محتويات الذاكرة على القرص الصلب
أثناء تشغيل ملفات التعليمات.
الحل:
قم بإخلاء المزيد من المساحة التخزينية على القرص الصلب وذلك بإفراغ "سلة
المحذوفات" Recycle Bin وحذف الملفات المؤقتة والبرامج التي لا تحتاج إليها.
الرسالة:
Explorer caused an invalid page fault in module KERNEL32.dll at XX
المعنى:
حدث هذا الخطأ لأنك تحاول فتح "لوحة التحكم" Control Panel وأحد الملفات الهامة قد
أصابه التلف, وقد توضح لك الرسالة اسم هذا الملف أو قد لا توضحه وعادة ما يكون هو
الملف Kernel32.dll أو إحدى الملفات ذات الامتداد CPL.
الحل:
إذا كنت تعرف الملف الذي سبب المشكلة فيمكنك استبدال الملف التالف من القرص المدمج
الذي يأتي عليه نظام ويندوز كما شرحنا في حلقات سابقة, أما إذا كان الملف غير معروف
فستحتاج إلى إعادة إعداد نظام ويندوز.
الرسالة:
A fatal exception 0E has occurred at 0028:XX in VXD SYMEvent(0x) + XX
المعنى:
سبب هذه الرسالة عادة برنامج الكشف عن الفيروسات الذي تستخدمه أو قد تنتج عن برامج
التعامل مع الصور أو أدوات التعامل مع الماسحات الضوئية Scanners.
الحل:
الحل الأسهل لهذه المشكلة هو إزالة البرنامج وإعادة تثبيته مرة أخرى أو الحصول على
إصدارة ترقية جديدة منه, فإذا لم يحل ذلك المشكلة أو لم تكن هناك نسخ ترقية
للبرنامج فستحتاج إلى إجراء تعديلات على "التسجيل" Registry.
قم بفتح برنامج التسجيل فى نظام ويندوز باستخدام برنامج Registry Editor أو regedit
وابحث عن المفتاح HKEY_LOCAL_MACHINE\System\CurrentControlSet\Servic
es\VxD\SymEvnt ثم قم بإزالته.
بعد ذلك قم بفتح ملف Win.ini وابحث عن السطر الذي يحتوي على symevnt.386 وضع علامة
في بدايته وبالتالي سيقوم ويندوز بإهماله عند بدء التشغيل, ثم قم بحفظ التعديلات
وأعد تشغيل جهازك.
الرسالة:
Error starting program. The XX file cannot start. Check the file to determine
the problem
المعنى:
تظهر لك هذه الرسالة لأن أحد البرامج التي قمت بتثبيتها حديثا قام باستبدال ملف من
ملفات النظام بملف خاص به, والحروف XX في نص الرسالة تعبر عن اسم الملف الجديد الذي
أخذ مكان الملف الأصلي وقد يكون أحد الملفات التالية: Comctl32.dll أو Comdlg32.dll
أو ****l32.dll أو lz32.dllأو Version.dllأو Winmm.dll.
الحل:
ستحتاج إلى استبدال الملف الجديد بالملف الأصلي كما في القائمة التالية:
Commctrl.dll بدلا من الملف Comctl32.dll
Commdlg.dll بدلا من الملف Comdlg32.dll
****l.dll بدلا من الملف ****l32.dll
lzexpand.dll بدلا من الملف lz32.dll
Ver.dllبدلا من الملف Version.dll
Mmsystem.dll بدلا من الملف Winmm.dll
وأسهل حل لاستعادة الملفات القيمة هي البحث عن الملف المطلوب في مجلد
WINDOWS\SYSBCKUP ثم نسخه إلى المجلد WINDOWS\SYSTEM ثم حذف الملف الجديد وإعادة
تشغيل جهازك.
الرسالة:
The following system files have been replaced with older versions by a program
you recently ran. These files are currently in use and cannot be automatically
repaired. Windows may not run correctly until you exit and restart Windows so
that the files can be automatically repaired. C:\WINDOWS \SYSTEM\XX
المعنى:
عندما قمت بتثبيت أحد البرامج الجديدة قام باستبدال إحدى الإصدارات الأحدث من ملفات
النظام بإصدارة أقدم من نفس الملف, وXX في نص الرسالة تمثل الملف الذي تم استبداله.
الحل:
أعد تشغيل جهازك ليعمل من خلال موجه MS-DOS واكتب الأوامر التالية مع استبدال الحروف XX بالملف المطلوب:
cd c:\windows\system
ren xx xx.old
cd c:\windows\sysbckup
copy xx c:\windows\system\xx
الرسالة:
Cannot find the file XX or one of its components
المعنى:
لم يستطع ويندوز العثور على ملف من الملفات الضرورية لتشغيل برنامج ما, وقد يحدث
ذلك عندما تقوم بنقل أو حذف أو إلغاء تثبيت برنامج ما, أو عندما تقوم بحذف الملفات
غير الهامة من على القرص الصلب لإخلاء مساحة تخزينية عليه وقمت عن طريق الخطأ بحذف
إحدى الملفات الضرورية.
الحل:
إذا كان الملف لا يزال في سلة المحذوفات فقم باستعادته, أو أعد تثبيت البرنامج مرة
أخرى.
الرسالة:
Error Deleting File Cannot delete XX. Access is denied. Make sure the disk is
not full or write-protected and that the file is not currently in use
المعنى:
قد تظهر هذه الرسالة عندما تقوم بمحاولة حذف ملف (المشار إليه بالحروف XX في حين أن
برنامج آخر يقوم باستخدامه, مثلا عندما يكون هناك مستند مفتوح من مستندات برنامج
وورد وفي نفس الوقت تحاول حذفه, أو عندما تحاول حذف ملف من الملفات المؤقتة
Temporary Files التي يستخدمها ويندوز حاليا.
الحل:
حدد البرنامج الذي يستخدم الملف الذي تريد حذفه ثم قم بإغلاق البرنامج واحذف الملف,
أما إذا كان الملف الذي تريد حذفه من الملفات المؤقتة فقم بإعادة تشغيل جهازك ثم
احذف الملف.
الرسالة:
Cannot delete: Cannot find the specified file. Make sure you specify the correct
path and filename
المعنى:
قد تظهر هذه الرسالة عندما تقوم بالنقر فوق ملف أو مجلد لفتحه أو حذفه أو سحبه إلى
سلة المحذوفات, ومعنى الرسالة أن هذا الملف أو المجلد يحتوي اسمه على حرف غير مسموح
به في تسمية الملفات.
الحل:
لحذف هذا الملف أو المجلد, قم بإنشاء مجلد جديد وانسخ الملف أو المجلد الذي تريد
حذفه إليه ثم احذف محتويات المجلد الجديد من خلال موجه MS-DOS باستخدام الأمر
التالي: Del .
ولإعادة تسمية ملف يحتوي على حرف غير مسموح به في تسمية الملفات, استخدم الرمز ?
للتعبير عن الحرف غير المسموح به, سنفترض مثلا أنك تريد إعادة تسمية ملف له الاسم
?eadme.txt فقم بتسميته بالأمر التالي ren ?eadme.txt readme.txt.
تـــــــــــــــابع

طلو صبيا- .

- عدد الرسائل : 3933
هعدل المساهمات :الوحة الشرفية :






السٌّمعَة : 383
نقاط العضو المكتسبة : 15467
تاريخ التسجيل : 28/12/2007
 رد: موسوعة شاملة لكل ماتتخيل وما لا تتخيل من إشكاليات الكمبيوتر
رد: موسوعة شاملة لكل ماتتخيل وما لا تتخيل من إشكاليات الكمبيوتر
الرسالة:
An error occurred while trying to remove XX.
Uninstallation has been canceled
المعنى:
تظهر لك هذه الرسالة عندما تقوم بمحاولة إزالة برنامج من خلال أداة إزالة/إضافة
البرامج Add/Remove Programs في لوحة التحكم Control Panel بينما يكون هذا البرنامج
قد تم إزالته بالفعل.
الحل:
وجود أسماء البرامج التي تم حذفها بالفعل داخل القائمة في خلال أداة إزالة/إضافة
البرامج Add/Remove Programs في لوحة التحكم Control Panel لا تسبب أية مشكلات,
ولحذف أسماء البرامج التي لم تعد موجودة من هذه القائمة ستحتاج إلى إجراء تعديلات
على التسجيل Registry, لذا قم بفتح برنامج regedit وقم بالوصول إلى الجزء التالي:
HKEY_LOCAL_MACHINE\SOFTWARE\Microsoft\Windows\Curr
entVersion \Uninstall
الآن قم بإزالة المجلد الذي يحمل اسم البرنامج الذي لم يعد موجودا.
الرسالة:
Can’t open uninstall log file XX
المعنى:
تظهر لك هذه الرسالة عندما تقوم بمحاولة إزالة برنامج من خلال أداة "إزالة/إضافة
البرامج" Add/Remove Programs في لوحة التحكم Control Panel ولم يكن الملف المشار
إليه بالحروف XX في نص الرسالة موجودا وهو الملف الذي يحتوي على المعلومات الخاصة
بإزالة البرنامج.
الحل:
لن تستطيع المضي قدما في عملية الإزالة بدون هذا الملف لذا قم بمحاولة تثبيت
البرنامج مرة أخرى ثم إزالته, أو قم بحذفه يدويا من خلال Windows Explorer.
الرسالة:
A filename cannot contain any of the following characters: or path\filename This
filename is not valid
المعنى:
تظهر هذه الرسالة عندما تحاول تسمية ملف بإحدى الرموز المشار إليها في نص الرسالة
وغير مسموح بها في تسمية الملفات.
الحل:
حاول تسمية الملف باستخدام حروف مسموح بها.
الرسالة:
"Drive XX contains errors that must be corrected before the drive can be
compressed. To correct them, run ScanDisk.” أو "Drive XX contains errors that
must be corrected before the drive can be uncompressed. To correct them, run
ScanDisk.” أو "Drive XX contains errors that must be corrected before the drive
can be used to create a new compressed drive. To correct them, run ScanDisk.”
المعنى:
المشكلة قد تكون في ملف اسمه مكون من أكثر من 66 حرفا, ورغم أن ويندوز يسمح بتسمية
الملفات بعدد أكثر من الحروف إلا أن MS-DOS لا يسمح بذلك, وبالتالي عندما تقوم
بتشغيل برنامج ScanDisk من خلال موجه MS-DOS لفحص القرص الصلب الذي يحتوي على هذا
المجلد مع اختيارك أن يقوم ScanDisk بتصحيح الأخطاء تلقائيا, فإن ScanDisk يعتبر أن
هذا المجلد غير سليم.
الحل:
قم بتشغيل برنامج ScanDisk ولا تدعه يقوم تلقائيا بتصحيح الأخطاء, فإذا استمرت
المشكلة في الظهور واستطعت تحديد المجلد الذي سبب المشكلة, قم بإعادة تسميته باسم
أقصر ولكن إذا كان هذا الاسم من اختيار برنامج ما قام بإنشاء المجلد فيجب الإبقاء
على الاسم, وفي هذه الحالة يمكنك نقل المجلد إلى قرص آخر مؤقتا حتى تنتهي عملية
تشغيل ScanDisk ثم قم بإعادة المجلد إلى موقعه السابق بعد انتهاء العملية.
الرسالة:
XX caused a general protection fault in module
DIBENG .DLL
المعنى:
البرنامج المشار إليه بالحروف XX في نص رسالة الخطأ هو الذي أحدث المشكلة بسبب أن
مشغل بطاقة العرض Display Driver بجهازك غير متوافق معه.
الحل:
يجب إجراء عملية ترقية لمشغل بطاقة العرض إما من خلال موقع الشركة المنتجة على
الويب أو عن طريق الاتصال بالشركة أو أحد وكلائها مباشرة.
الرسالة:
Program does not run under Windows
المعنى:
تظهر هذه الرسالة بسبب أن البرنامج الذي تريد تشغيله من خلال MS-DOS لم يستطع
ويندوز تشغيله في نافذة موجه MS-DOS.
الحل:
لتتأكد من أن البرنامج يستطيع العمل في نظام MS-DOS قم بإعادة تشغيل جهازك ليعمل من
خلال موجه MS-DOS وحاول تشغيل البرنامج, فإذا وجدت أن البرنامج يعمل بشكل سليم, فعد
مرة أخرى إلى ويندوز وقم بإنشاء اختصار Shortcut للبرنامج, ثم انقر بزر الفأرة
الأيمن فوق الاختصار واختر البند "خصائص" Properties ثم فوق زر التبويب "برنامج"
Program ثم فوق الزر Advanced واختر البند MS-DOS mode ثم انقر فوق الزر "موافق"
Ok.
بعض برامج MS-DOS لا تستطيع العمل بشكل سليم من خلال ويندوز وفي هذه الحالة أعد
الخطوات السابقة وبعد النقر فوق الزر Advanced اختر البند Program does not run
under Windows
النهاية
اهي الطرق لتنسى اسم قام الجهاز بعمليه غير شرعيه؟؟؟
وذلك بإتباع ما يلي:
1. اذهب إلى ابدأ (start) ثم تشغيل ثم اكتب هذا الأمر (asd) .. إذا خرجت لك عبارة
(there are no current ASD critical operation failures in this machine)(معنى هذه
العبارة أنه لا يوجد تعارض بالأجهزة في كمبيوترك) فمعنى هذا أن الجهاز بخير ولا
يوجد به تعارض في القطع الداخلية له وتبقى المشكلة في وجود بعض الملفات المهمة
والتي قد تكون قد تلفت أو تغيرت والتي سيتم شرح إصلاحها في ما يلي.
2. اذهب إلى ابدأ (start) ثم تشغيل ثم اكتب هذا الأمر (sfc) .. ستظهر لك شاشة
برنامج مرفق بالنظام .. مهمته البحث عن ملفات dll المعطوبة في جهازك واستعادتها
وستحتاج هنا أن تضع قرص ويندوز 98 أو ميلينيوم في الجهاز........ طريقة تشغيل
البرنامج عندما يشتغل لك هي أن تضغط ابدأ start وسيبدأ البحث عن الملفات التالفة و
إذا وجدها فيفضل اختيار أمر استعادة restore ثم الضغط على موافق حتى تنتهي من جميع
الملفات.... في النهاية سيطلب منك إعادة التشغيل اختر الموافقة وهنا تكون هذه
الخطوة قد انتهت.
3. هذه الخطوة هي منع أي برنامج يشتغل في الخلفية من التعارض مع برامجك وهي كما يلي:
اختر ابدأ ثم تشغيل ثم اكتب (msconfig) ستظهر لك عدة خيارات اختر بدء التشغيل
(startup) ستجد هنا البرامج التي تشتغل في خلفية جهازك مع العلم أنه ينبغي أن
تقللها إلى أقصى حتى تضمن عدم تعارض أي منها مع أحد برامجك أو أجهزتك .. مع أن
الأشياء المهمة الرئيسية هي أربعة فقط وهي..
System try
Scan registry
internat
والباقي ليس بذلك الأهمية إلا إذا كان خاصا بكرت الصوت الخاص بك أو كرت الشاشة..
أما الباقي فيمكنك أن تزيل علامة (صح) من أمامها وأنت مرتاح.
4. ينبغي على الذي تواجههم مشاكل في التصفح في الانترنت أو في الجهاز بشكل عام أن
يحصلوا على آخر التحديثات من موقع مايكروسوفت وهو
[ندعوك للتسجيل في المنتدى أو التعريف بنفسك لمعاينة هذا الرابط]
7& hm___action=http%3a%2f%2fwindowsupdate%2emicrosoft
%2ecom
5. قم بتركيب برنامج حماية من الفيروسات فلعل السبب في كثرة الأخطاء يكون بسبب
فيروس مع الحرص على التحديث المستمر.
تلف القرص الصلب باد سكتور؟؟
يعد التلف من هذا النوع الذي يصيب القرص الصلب تلفاً فيزيائيا لأنه يصيب بنية القرص
الصلب ويحدث هذا التلف لأسباب عديدة منها
• اختلال التيار الكهربائي .
• طريقة الإغلاق المفاجئ بطريقة خاطئة بضغط زر إغلاق التشغيل ... وغير ذلك.
وهذه النوعية من الأخطاء ولأنها فيزيائية لا يمكن تصليحها ولكن يمكن جعل القرص
الصلب يتغاضى عنها بحيث لا تؤدي إلى أية مشاكل وهناك عدة طرق لدفع الحاسب للتغاضي
عن وجود هذه المشاكل ربما يكون أسهلها هو الحصول على البرنامج NORTON UTILITIES
الذي يقوم بشكل ذاتي بعد إعداده باكتشاف مثل هذه الأخطاء والتعامل معها بما يناسب
حالتها أما إذا لم يكن استخدام هذا البرنامج حل مناسب للبعض فيمكن اللجوء إلى أداة
إصلاح الأقراص الصلبة الملحقة بنظام الويندوز من خلال ابدأ ثم تشغيل ثم اكتب SCAN
DISK C
أو اكتب بدلا من C اسم القرص المراد فحصه وسيظهر مربع حوار اختر فحص شامل ثم اختر
الفحص ستقوم هذه الأداة بعمل فحص شامل للقرص الصلب بما في ذلك الأجزاء المعطوبة
وستعمل على تعليمها وإخفائها عن إبرة القراءة في القرص.
هذا الموضوع من برنامج عالم الحاسوب في إذاعة الرياض
بالنسبة لي فأنا أستخدم ابدأ ثم برامج ثم برامج ملحقة ثم أدوات النظام ثم تفحص
الأقرص ثم تعليم تفحص شامل ثم الضغط على البدء( استخدم ويندوز 98)
47-عندما يكون في مشكله في الرجستري مثال عندما يقول لك هذه العباره ؟؟؟
there hs an errer whil chicking the rigisrry ..........
بعدين يسوي ريسترات وبعدين اذا طفيت الكمبيوتر تجي نفس المشكله الا احيانا تختفي
فتره بعدين ترجع
*يكون هذا بسبب استخدام بعض برامج تنظيف الريجستري أحذفه من الجهاز وأعد
البيانات المحذوفة من الريجستري إلى مكانها حتى يعمل الجهاز بصورة سليمة
حل لمشكلة إنقطاع الخط الكثير وتسريع التصفح داخل الإنترنت
1- أضغط على زر ابدأ ثم اختر بحث ثم ملفات او مجلدات, واكتب System.ini وعندما يظهر أضغط عليه بالماوس نقرتين. في هذا الملف ابحث عن كلمة [Enh386] ثم اضف السطر التالي في الاسفل:
ComXIrqYBuffer=1024
ملاحظة:
X=Com of your Modem
Y=Irq port of your Modem
Irq4 يقابلها Com1
Irq3 يقابلها Com2
Irq = البورت
أي بدل الـ X ضع رقم الكوم الخاص بالمودم
وبدل الـ Y ضع رقم البورت الخاص بالمودم
2- افتح جهاز الكمبيوتر ثم اختر لوحة التحكم واختر النظام.
3- عند اختيار النظام اذهب الى ادارة الأجهزه لكي تعرف ماهو الـCom الذي يستخدمه المودم لديك.
4- في اعلى القائمه سوف تظهر لك كلمة كمبيوتر انقر نقرتين عليها, سوف تأتيك قائمة خصائص الكمبيونر ابحث فيها عن منفذ الاتصالات لديك واعرف ما هو الرقم الذي يليه أهو الرقم 1 أو الرقم 2.
ملاحظة:
Com = المنفذ
وبعدها سوف تتأكد بأن ما عملته في ملف System.ini صح أم خطأ.
5- الآن ارجع الى قائمة خصائص النظام وانقر نقرتين على منافذ(متوازيه وتسلسليه)، انقر نقرتين على الـCom الذي يستخدمه المودم لديك بعدها سوف تظهر لك قائمة خصائص منفذ الاتصالات.
6- في هذه القائمه أختر كلمة اعدادات المنفذ وحدد في خانة بتات في الثانيه=115200 ثم حدد في خانة التحكم بالانسياب=الاجهزة, ثم أختر خيارات متقدمة وسوف تظهر لك قائمة إعدادات المنفذ المتقدمة, في هذه القائمة أسحب الشريط المقابل لكلمة مخزن مؤقت للتلقي إلى العالي وأختر موافق ثم موافق.
7- افتح لوحة التحكم مرة اخرى, وأختر أجهزة المودم وسوف تظهر لك قائمة خصائص المودم وأختر خصائص, عند ظهور القائمة حدد السرعة القصوى=115200, ثم أختر كلمة إتصال في الأعلى, وأختر خيارات متقدمة ثم ضع علامة صح أمام كلمة مطلوب للاتصال وتأكد أن النقطة الدائرية على كلمة الجهاز وليس البرنامج, وأختر نوع التعديل= قياسي, ثم أكتب هذه الكلمة في خانة إعدادات إضافية: S11=40, ثم اختر موافق وثم موافق.
وبهذا الموضوع أنتهيت من هذه الموسوعه التي تتعلق بمشاكل الكمبيوتر والحلول
انشاء الله اكون وفيت وكفيت معاكم
An error occurred while trying to remove XX.
Uninstallation has been canceled
المعنى:
تظهر لك هذه الرسالة عندما تقوم بمحاولة إزالة برنامج من خلال أداة إزالة/إضافة
البرامج Add/Remove Programs في لوحة التحكم Control Panel بينما يكون هذا البرنامج
قد تم إزالته بالفعل.
الحل:
وجود أسماء البرامج التي تم حذفها بالفعل داخل القائمة في خلال أداة إزالة/إضافة
البرامج Add/Remove Programs في لوحة التحكم Control Panel لا تسبب أية مشكلات,
ولحذف أسماء البرامج التي لم تعد موجودة من هذه القائمة ستحتاج إلى إجراء تعديلات
على التسجيل Registry, لذا قم بفتح برنامج regedit وقم بالوصول إلى الجزء التالي:
HKEY_LOCAL_MACHINE\SOFTWARE\Microsoft\Windows\Curr
entVersion \Uninstall
الآن قم بإزالة المجلد الذي يحمل اسم البرنامج الذي لم يعد موجودا.
الرسالة:
Can’t open uninstall log file XX
المعنى:
تظهر لك هذه الرسالة عندما تقوم بمحاولة إزالة برنامج من خلال أداة "إزالة/إضافة
البرامج" Add/Remove Programs في لوحة التحكم Control Panel ولم يكن الملف المشار
إليه بالحروف XX في نص الرسالة موجودا وهو الملف الذي يحتوي على المعلومات الخاصة
بإزالة البرنامج.
الحل:
لن تستطيع المضي قدما في عملية الإزالة بدون هذا الملف لذا قم بمحاولة تثبيت
البرنامج مرة أخرى ثم إزالته, أو قم بحذفه يدويا من خلال Windows Explorer.
الرسالة:
A filename cannot contain any of the following characters: or path\filename This
filename is not valid
المعنى:
تظهر هذه الرسالة عندما تحاول تسمية ملف بإحدى الرموز المشار إليها في نص الرسالة
وغير مسموح بها في تسمية الملفات.
الحل:
حاول تسمية الملف باستخدام حروف مسموح بها.
الرسالة:
"Drive XX contains errors that must be corrected before the drive can be
compressed. To correct them, run ScanDisk.” أو "Drive XX contains errors that
must be corrected before the drive can be uncompressed. To correct them, run
ScanDisk.” أو "Drive XX contains errors that must be corrected before the drive
can be used to create a new compressed drive. To correct them, run ScanDisk.”
المعنى:
المشكلة قد تكون في ملف اسمه مكون من أكثر من 66 حرفا, ورغم أن ويندوز يسمح بتسمية
الملفات بعدد أكثر من الحروف إلا أن MS-DOS لا يسمح بذلك, وبالتالي عندما تقوم
بتشغيل برنامج ScanDisk من خلال موجه MS-DOS لفحص القرص الصلب الذي يحتوي على هذا
المجلد مع اختيارك أن يقوم ScanDisk بتصحيح الأخطاء تلقائيا, فإن ScanDisk يعتبر أن
هذا المجلد غير سليم.
الحل:
قم بتشغيل برنامج ScanDisk ولا تدعه يقوم تلقائيا بتصحيح الأخطاء, فإذا استمرت
المشكلة في الظهور واستطعت تحديد المجلد الذي سبب المشكلة, قم بإعادة تسميته باسم
أقصر ولكن إذا كان هذا الاسم من اختيار برنامج ما قام بإنشاء المجلد فيجب الإبقاء
على الاسم, وفي هذه الحالة يمكنك نقل المجلد إلى قرص آخر مؤقتا حتى تنتهي عملية
تشغيل ScanDisk ثم قم بإعادة المجلد إلى موقعه السابق بعد انتهاء العملية.
الرسالة:
XX caused a general protection fault in module
DIBENG .DLL
المعنى:
البرنامج المشار إليه بالحروف XX في نص رسالة الخطأ هو الذي أحدث المشكلة بسبب أن
مشغل بطاقة العرض Display Driver بجهازك غير متوافق معه.
الحل:
يجب إجراء عملية ترقية لمشغل بطاقة العرض إما من خلال موقع الشركة المنتجة على
الويب أو عن طريق الاتصال بالشركة أو أحد وكلائها مباشرة.
الرسالة:
Program does not run under Windows
المعنى:
تظهر هذه الرسالة بسبب أن البرنامج الذي تريد تشغيله من خلال MS-DOS لم يستطع
ويندوز تشغيله في نافذة موجه MS-DOS.
الحل:
لتتأكد من أن البرنامج يستطيع العمل في نظام MS-DOS قم بإعادة تشغيل جهازك ليعمل من
خلال موجه MS-DOS وحاول تشغيل البرنامج, فإذا وجدت أن البرنامج يعمل بشكل سليم, فعد
مرة أخرى إلى ويندوز وقم بإنشاء اختصار Shortcut للبرنامج, ثم انقر بزر الفأرة
الأيمن فوق الاختصار واختر البند "خصائص" Properties ثم فوق زر التبويب "برنامج"
Program ثم فوق الزر Advanced واختر البند MS-DOS mode ثم انقر فوق الزر "موافق"
Ok.
بعض برامج MS-DOS لا تستطيع العمل بشكل سليم من خلال ويندوز وفي هذه الحالة أعد
الخطوات السابقة وبعد النقر فوق الزر Advanced اختر البند Program does not run
under Windows
النهاية
اهي الطرق لتنسى اسم قام الجهاز بعمليه غير شرعيه؟؟؟
وذلك بإتباع ما يلي:
1. اذهب إلى ابدأ (start) ثم تشغيل ثم اكتب هذا الأمر (asd) .. إذا خرجت لك عبارة
(there are no current ASD critical operation failures in this machine)(معنى هذه
العبارة أنه لا يوجد تعارض بالأجهزة في كمبيوترك) فمعنى هذا أن الجهاز بخير ولا
يوجد به تعارض في القطع الداخلية له وتبقى المشكلة في وجود بعض الملفات المهمة
والتي قد تكون قد تلفت أو تغيرت والتي سيتم شرح إصلاحها في ما يلي.
2. اذهب إلى ابدأ (start) ثم تشغيل ثم اكتب هذا الأمر (sfc) .. ستظهر لك شاشة
برنامج مرفق بالنظام .. مهمته البحث عن ملفات dll المعطوبة في جهازك واستعادتها
وستحتاج هنا أن تضع قرص ويندوز 98 أو ميلينيوم في الجهاز........ طريقة تشغيل
البرنامج عندما يشتغل لك هي أن تضغط ابدأ start وسيبدأ البحث عن الملفات التالفة و
إذا وجدها فيفضل اختيار أمر استعادة restore ثم الضغط على موافق حتى تنتهي من جميع
الملفات.... في النهاية سيطلب منك إعادة التشغيل اختر الموافقة وهنا تكون هذه
الخطوة قد انتهت.
3. هذه الخطوة هي منع أي برنامج يشتغل في الخلفية من التعارض مع برامجك وهي كما يلي:
اختر ابدأ ثم تشغيل ثم اكتب (msconfig) ستظهر لك عدة خيارات اختر بدء التشغيل
(startup) ستجد هنا البرامج التي تشتغل في خلفية جهازك مع العلم أنه ينبغي أن
تقللها إلى أقصى حتى تضمن عدم تعارض أي منها مع أحد برامجك أو أجهزتك .. مع أن
الأشياء المهمة الرئيسية هي أربعة فقط وهي..
System try
Scan registry
internat
والباقي ليس بذلك الأهمية إلا إذا كان خاصا بكرت الصوت الخاص بك أو كرت الشاشة..
أما الباقي فيمكنك أن تزيل علامة (صح) من أمامها وأنت مرتاح.
4. ينبغي على الذي تواجههم مشاكل في التصفح في الانترنت أو في الجهاز بشكل عام أن
يحصلوا على آخر التحديثات من موقع مايكروسوفت وهو
[ندعوك للتسجيل في المنتدى أو التعريف بنفسك لمعاينة هذا الرابط]
7& hm___action=http%3a%2f%2fwindowsupdate%2emicrosoft
%2ecom
5. قم بتركيب برنامج حماية من الفيروسات فلعل السبب في كثرة الأخطاء يكون بسبب
فيروس مع الحرص على التحديث المستمر.
تلف القرص الصلب باد سكتور؟؟
يعد التلف من هذا النوع الذي يصيب القرص الصلب تلفاً فيزيائيا لأنه يصيب بنية القرص
الصلب ويحدث هذا التلف لأسباب عديدة منها
• اختلال التيار الكهربائي .
• طريقة الإغلاق المفاجئ بطريقة خاطئة بضغط زر إغلاق التشغيل ... وغير ذلك.
وهذه النوعية من الأخطاء ولأنها فيزيائية لا يمكن تصليحها ولكن يمكن جعل القرص
الصلب يتغاضى عنها بحيث لا تؤدي إلى أية مشاكل وهناك عدة طرق لدفع الحاسب للتغاضي
عن وجود هذه المشاكل ربما يكون أسهلها هو الحصول على البرنامج NORTON UTILITIES
الذي يقوم بشكل ذاتي بعد إعداده باكتشاف مثل هذه الأخطاء والتعامل معها بما يناسب
حالتها أما إذا لم يكن استخدام هذا البرنامج حل مناسب للبعض فيمكن اللجوء إلى أداة
إصلاح الأقراص الصلبة الملحقة بنظام الويندوز من خلال ابدأ ثم تشغيل ثم اكتب SCAN
DISK C
أو اكتب بدلا من C اسم القرص المراد فحصه وسيظهر مربع حوار اختر فحص شامل ثم اختر
الفحص ستقوم هذه الأداة بعمل فحص شامل للقرص الصلب بما في ذلك الأجزاء المعطوبة
وستعمل على تعليمها وإخفائها عن إبرة القراءة في القرص.
هذا الموضوع من برنامج عالم الحاسوب في إذاعة الرياض
بالنسبة لي فأنا أستخدم ابدأ ثم برامج ثم برامج ملحقة ثم أدوات النظام ثم تفحص
الأقرص ثم تعليم تفحص شامل ثم الضغط على البدء( استخدم ويندوز 98)
47-عندما يكون في مشكله في الرجستري مثال عندما يقول لك هذه العباره ؟؟؟
there hs an errer whil chicking the rigisrry ..........
بعدين يسوي ريسترات وبعدين اذا طفيت الكمبيوتر تجي نفس المشكله الا احيانا تختفي
فتره بعدين ترجع
*يكون هذا بسبب استخدام بعض برامج تنظيف الريجستري أحذفه من الجهاز وأعد
البيانات المحذوفة من الريجستري إلى مكانها حتى يعمل الجهاز بصورة سليمة
حل لمشكلة إنقطاع الخط الكثير وتسريع التصفح داخل الإنترنت
1- أضغط على زر ابدأ ثم اختر بحث ثم ملفات او مجلدات, واكتب System.ini وعندما يظهر أضغط عليه بالماوس نقرتين. في هذا الملف ابحث عن كلمة [Enh386] ثم اضف السطر التالي في الاسفل:
ComXIrqYBuffer=1024
ملاحظة:
X=Com of your Modem
Y=Irq port of your Modem
Irq4 يقابلها Com1
Irq3 يقابلها Com2
Irq = البورت
أي بدل الـ X ضع رقم الكوم الخاص بالمودم
وبدل الـ Y ضع رقم البورت الخاص بالمودم
2- افتح جهاز الكمبيوتر ثم اختر لوحة التحكم واختر النظام.
3- عند اختيار النظام اذهب الى ادارة الأجهزه لكي تعرف ماهو الـCom الذي يستخدمه المودم لديك.
4- في اعلى القائمه سوف تظهر لك كلمة كمبيوتر انقر نقرتين عليها, سوف تأتيك قائمة خصائص الكمبيونر ابحث فيها عن منفذ الاتصالات لديك واعرف ما هو الرقم الذي يليه أهو الرقم 1 أو الرقم 2.
ملاحظة:
Com = المنفذ
وبعدها سوف تتأكد بأن ما عملته في ملف System.ini صح أم خطأ.
5- الآن ارجع الى قائمة خصائص النظام وانقر نقرتين على منافذ(متوازيه وتسلسليه)، انقر نقرتين على الـCom الذي يستخدمه المودم لديك بعدها سوف تظهر لك قائمة خصائص منفذ الاتصالات.
6- في هذه القائمه أختر كلمة اعدادات المنفذ وحدد في خانة بتات في الثانيه=115200 ثم حدد في خانة التحكم بالانسياب=الاجهزة, ثم أختر خيارات متقدمة وسوف تظهر لك قائمة إعدادات المنفذ المتقدمة, في هذه القائمة أسحب الشريط المقابل لكلمة مخزن مؤقت للتلقي إلى العالي وأختر موافق ثم موافق.
7- افتح لوحة التحكم مرة اخرى, وأختر أجهزة المودم وسوف تظهر لك قائمة خصائص المودم وأختر خصائص, عند ظهور القائمة حدد السرعة القصوى=115200, ثم أختر كلمة إتصال في الأعلى, وأختر خيارات متقدمة ثم ضع علامة صح أمام كلمة مطلوب للاتصال وتأكد أن النقطة الدائرية على كلمة الجهاز وليس البرنامج, وأختر نوع التعديل= قياسي, ثم أكتب هذه الكلمة في خانة إعدادات إضافية: S11=40, ثم اختر موافق وثم موافق.
وبهذا الموضوع أنتهيت من هذه الموسوعه التي تتعلق بمشاكل الكمبيوتر والحلول
انشاء الله اكون وفيت وكفيت معاكم

طلو صبيا- .

- عدد الرسائل : 3933
هعدل المساهمات :الوحة الشرفية :






السٌّمعَة : 383
نقاط العضو المكتسبة : 15467
تاريخ التسجيل : 28/12/2007

بسمة الكون- .

- عدد الرسائل : 3900
هعدل المساهمات :الوحة الشرفية :



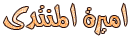




السٌّمعَة : 241
نقاط العضو المكتسبة : 14541
تاريخ التسجيل : 07/11/2010

بسمة الكون- .

- عدد الرسائل : 3900
هعدل المساهمات :الوحة الشرفية :



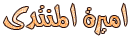




السٌّمعَة : 241
نقاط العضو المكتسبة : 14541
تاريخ التسجيل : 07/11/2010

محمد الغريب- .

- عدد الرسائل : 4015
هعدل المساهمات :الوحة الشرفية :



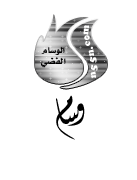




السٌّمعَة : 248
نقاط العضو المكتسبة : 15810
تاريخ التسجيل : 12/09/2008
 مواضيع مماثلة
مواضيع مماثلة» معلومات شاملة عن الكمبيوتر تفيد عند شراء جهاز لآب توب
» تعريف الكمبيوتر و مكونات الكمبيوتر
» تعريف الكمبيوتر و مكونات الكمبيوتر
» هذه بعض الاسرار في الكمبيوتر
» بعض أسرار الكمبيوتر .
» تعريف الكمبيوتر و مكونات الكمبيوتر
» تعريف الكمبيوتر و مكونات الكمبيوتر
» هذه بعض الاسرار في الكمبيوتر
» بعض أسرار الكمبيوتر .
صفحة 1 من اصل 1
صلاحيات هذا المنتدى:
لاتستطيع الرد على المواضيع في هذا المنتدى